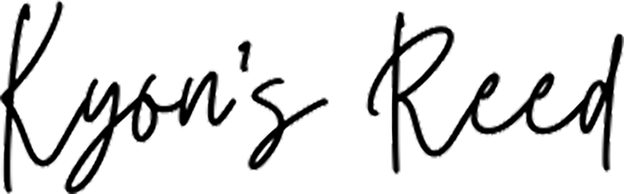- 写真ブログ作りたいけど、どうしたらいい?
- カッコいいポートフォリオサイトが欲しい!
- 写真ブログって、お金を稼げるの?
などとお考えではないでしょうか?
この記事を読めば、写真ブログの作り方から、ポートフォリオの作り方、さらに写真で稼ぐ方法まで全て分かります。
あなたが写真ブログで、個性や感性を開放したいなら、ぜひお読みください。
ある方法でブログを作れば、セルフバック(キャッシュバックのようなもの)で、あなたに5000円〜が戻ってきます。
お得にブログが作れるので、安くブログが作りたいなら忘れずに。
これがないと、失敗する。
ブログ運営に絶対必要な、〇〇も紹介。
- 写真ブログで稼ぎながら、思いを伝えるテクニック
- 画像で解説・写真ブログの作り方
- 写真ブログを作ったあとにすること
理屈はいいから、さっさと写真ブログを作らせろ!という方はこちら。
『今すぐアカウント登録』から10分後には写真ブログができています。
写真ブログで夢を叶えるテクニック

あなたの個性とセンスで、ファンを作ろう!!
写真ブログで、あなたの思いを込めた写真を発信するのは、とても前向きで夢があることですよね。
あなたの写真には、あなたの感性や個性が表れている。
写真を見た人に、あなたの世界観やメッセージを伝えることができますね。
ポートフォリオにまとめれば、「あなたの作品集」として発信もできます。もし将来、写真の仕事がしたいとなったときも、必ず役に立つので、今から準備しておきましょう!
発信できるのは、写真だけじゃない。誰かを助ける情報も一緒にどうぞ。
写真ブログでは、あなたの写真を紹介するだけでなく、撮影の裏話やコツ、機材のレビューなども書くことができますよ。
ブログの読者が、「この記事役に立った!!」と感謝してくれたり、あなたのファンができてコミュニケーションが深まったりするかもせれません。
あなたの写真で稼ごう!
写真ブログでは、お金を稼ぐこともできます。
あなたは誰かの写真を見て、「どんなカメラで撮ったんだろう?」と思ったことはありませんか?
- どんなカメラで撮ったの?
- どのレンズで撮ったの?
写真好きなら、きれいな写真を見てそう思うのは、当然ですよね。
そこで、あなたの写真に憧れた『読者』に、撮った機材を紹介(販売)してあげましょう。
後ほどお伝えするシステムを使えば、あなたの写真ブログから機材などが売れたら、あなたにお金が入ってきます。
- あなたの写真に憧れた人は、『憧れの写真を撮った人と同じ機材』が使える。
- あなたは、キレイな写真を撮ると『お金が稼げる』
WIN・WIN、みんな幸せですね!
自分の写真が誰かの心に響いて、お金に変わる瞬間は、とても感慨深いですよ。認められた感があります。
写真ブログで、思いを込めた写真を売って稼ぐことは、あなたの夢を叶えることにもつながるのでは?
ぜひ、チャレンジしてみてください。
ポートフォリオの作り方もカンタン
あなたの写真を効果的にアピールできるポートフォリオも簡単に作れますよ!
ただし、それには写真ブログが必要です。
詳しくは【設定】Best WordPress Gallery Plugin【使い方】で解説しています。
〇〇がないと、ぶっちゃけ写真ブログは厳しい

見出しのタイトル、ちょっとキツイですね(汗)
〇〇、それは
『待つ力』
写真ブログを作っても、すぐに結果は出ません。
この写真ブログの、アクセス数の変化
写真ブログ開設から13ヶ月間以上、アクセスはほぼゼロ。
この時期を乗り越える忍耐力が無いなら、写真ブログはやめておきましょう。
というか、私はバカバカしくなって1度やめました。
突然伸びるアクセス数
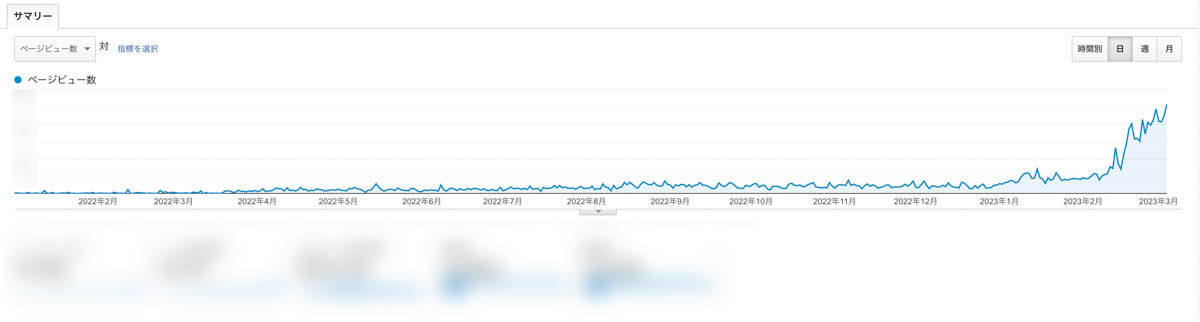
ブログのアクセスは突然伸びる、とは聞いていましたが、本当に突然伸びだします。
そうなると、途端にブログが楽しくなります。
ブレイクが来るまで、じっと待つ。
待つ力、必要です。
アクセスが増えれば、収益も出る
アクセスが少ないうちは、お金の「お」の字もありませんが、アクセスが増えてくるとちょっとずつ収益が出てきます。
いまの私で、最高月収1万円を超えました。
とはいえ、0の月もまだあります。
実際の画面。

しかし、写真で稼ぐという事が不可能じゃないと実感できています。
自分の写真を使ったブログから収益が出ると、写真が活きてると実感できますよね。
ブログのアクセス数を増やす裏技
これ本当に裏技です、そして超効果的。
とあるサイトに書いてあったことで「そんなバカな」と思いましたが、本当でした。
その方法とは
10から20記事書いて、半年から1年放置。
これだけです。
どうやら新しく開設したブログはGoogleに認識されにくいらしく、Google検索に載るまでに数ヶ月かかるとのこと。
今となれば「あぁ確かに」と思えます。
最初はどんなに頑張っても、アクセス数が伸びませんでした。
それで嫌になって、ブログを放置。
数カ月後、そういえばと思いアクセス解析を見てみると
「人が来てる!!」
そこから、再スタートしました。
ブログ記事の書き方
過去の自分と、似た状況の人はいるものです。
その人達を、あなたのアドバイスで助けてあげましょう。
たとえばこの記事は、写真ブログ開設当時の自分に向けて書いています。
記事内で取り上げていることは、過去の自分が知りたかったことです。
何を書こうと迷ったら、過去の自分を思い出してください。
記事を書く時は、PREP法で
記事の書き方に悩んだら、PREP法が使いやすいです。
Point :要点
Reason :理由
Example:具体例
Point :要点
この順で文章を書いていけば、説得力のある文章が簡単に書けます。
具体例
P:ゲーム機買うなら、xboxがオススメ。
R:なぜなら、ゲームパスがあるからです。
E:ゲームパスならお手軽な月額料金で、数百本のゲームが遊び放題。
P:ゲーム機買うなら、xboxです。
慣れないうちは、
〇〇は△△です。
なぜなら、〜〜
例えば、〜〜
なので、〇〇は△△です。
に言葉を当てはめながら、書いてみてください。
写真ブログで収益が生まれるシステム
広告です。
You Tubeと同じように、ブログにも広告を載せることができます。
その広告を見てもらったり、商品を買ってもらったりすると、購入金額の何パーセントがあなたにに支払われるという仕組みです。
その収益はトップブロガーともなると、1か月100万円を超えて当たり前と言った世界。
夢がありますね。
広告の種類
アフィリエイト
アフィリエイトは自分で広告を選び、記事の中で紹介していくタイプの広告です。
例えば、レンズのレビュー記事を書いて、レンズの広告を載せるといった感じ。
アフィリエイト広告を扱っている会社は、たくさんあります。
タダで登録でき、維持費などは0円です、ご安心下さい。
写真や旅行関係の広告もたくさんあるので、写真ブログを作る前に確認して、収益や記事内容をイメージしてみてもいいでしょう。
Google AdSense(グーグルアドセンス)
Google AdSense(グーグルアドセンス)はグーグルが提供している広告配信サービスです。
広告がクリックされるだけで収入が発生するので、アフィリエイトより稼ぎやすい。
でも、単価は低めです。
私なりにGoogle AdSense(グーグルアドセンス)のいい所は、表示されるだけでも収益が発生する点です。
記事に広告を貼っておけば、とりあえず表示はされるので、僅かではありますが収益が発生します。
画像で解説・写真ブログの作り方

写真ブログの作り方
画像を多めにつかい、分かりやすく写真ブログの作り方の説明書を作りました。
写真ブログの作り方は簡単で、このブログも10分くらいで作っています。
写真ブログの維持費は次の通り。
| サーバー | ドメイン | WordPress | WordPressテーマ |
|---|---|---|---|
| 1,000円程 / 月 | 無料 | 無料 | 無料(一部有料) |
基本的な支出は、毎月の1,000円程度のサーバー代のみとなります。
マクドナルド1回分くらいですかね。
ConoHA WING![]() は、私が使っているレンタルサーバーです。
は、私が使っているレンタルサーバーです。
精度高めに解説していきます。
おすすめポイント
- 管理画面がシンプルで分かりやすい
- 高性能『国内最速レンタルサーバー』
- 永久無料独自ドメインが2つ
国内最速については、正直良くわかりません(笑)
しかし、ConoHa WINGは、大手ブログの方々も使用中
難しいことは考えず、大手ブログ運営者のレンタルサーバー選択にマルっと乗っかっています。
長いものには巻かれましょう(笑)
ブログは独自ドメインで作ります。
独自ドメインを取って、完全オリジナルの写真ブログを作りましょう!
5000円〜が返ってくるセルフバックを受けるためにはA8.net ![]() のアカウントが必要です。
のアカウントが必要です。
アカウントを作り、そこからレンタルサーバーを申し込んで下さい!!
ちなみに下のリンクから申し込むと、私に5000円〜が入ってきます。
これがアフィリエイトです。
手順を解説
まずは、レンタルサーバーの申し込みが必要です。
下のリンクから、 ConoHa WING ![]() の公式ホームページへ行けます。
の公式ホームページへ行けます。
(新しいタブで開きます)
ページが開いたら『お申し込み or 今すぐアカウント登録』をクリック。
その後、下のページに変わります。
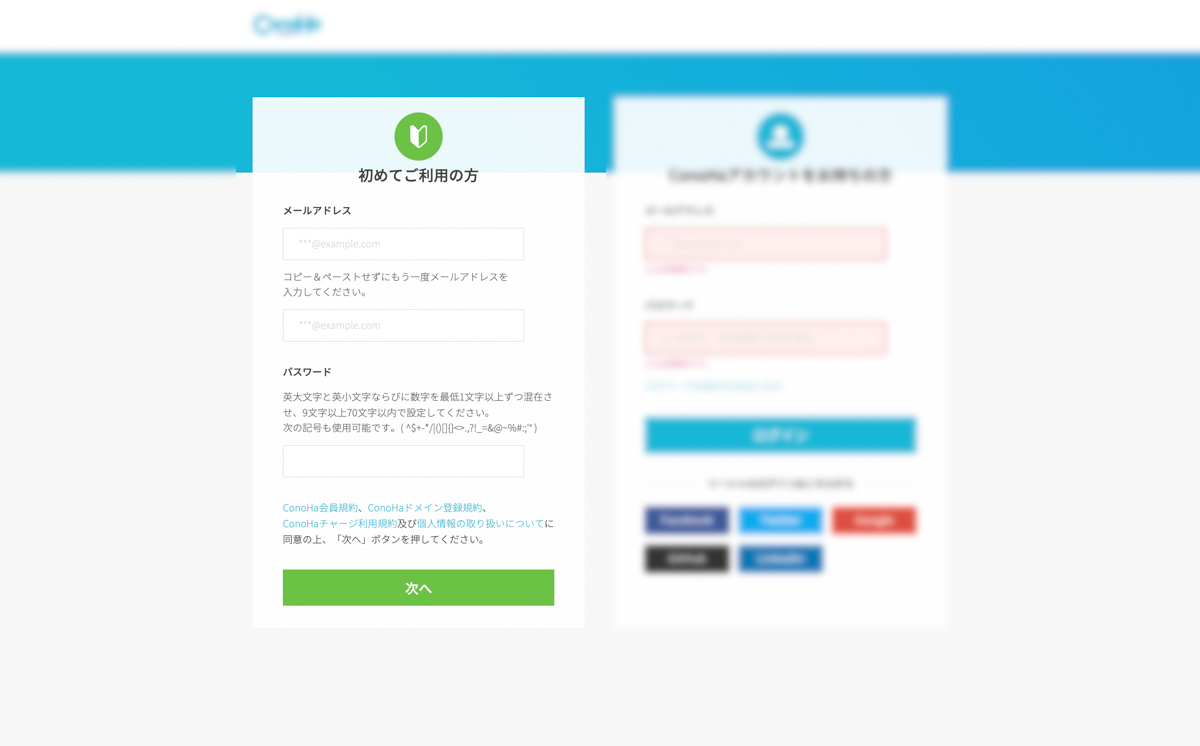
このページになったら、左側の『初めてご利用の方』の方に、メールアドレスとパスワードを入力します。
入力が終わったら『次へ』を押し、画面が変わるまで待ちます。
画面が切り替わるまで、少し時間がかかります。
それぞれの項目を入力していきます。
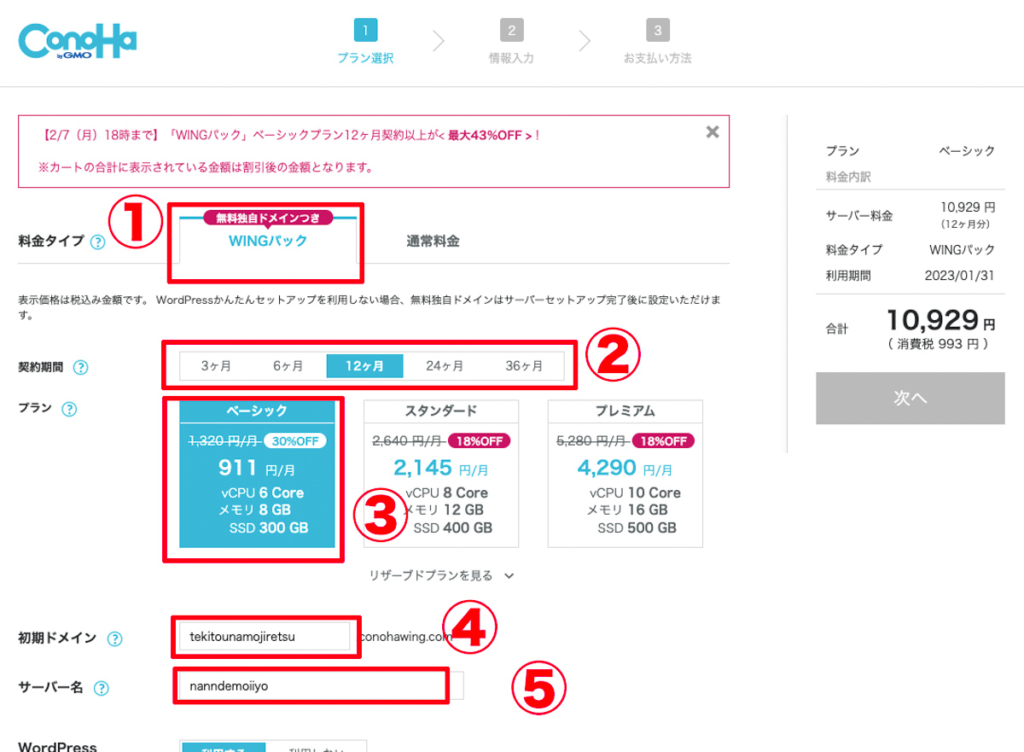
- 料金タイプ
- 契約期間
- プラン
- 初期ドメイン
- サーバー名
順に説明していきます。
① 料金タイプ
WINGパックが選択されていることを確認します。
② 契約期間
オススメは12ヶ月です。
理由は、金額と期間のバランスが取れているからです。
3ヶ月、6ヶ月だと、どうしても割高に感じてしまいます。
かといって2年、3年は長いですよね。
その間にもっと高性能なレンタルサーバーができれば、引っ越しもしたくなります。
最終的にはご自身の判断となりますが
私のオススメとしては、12ヶ月です。
③ プラン
最初は『ベーシック』で十分です。
ブログの人気が出てきた、という場合に次のステップを検討します。
④ 初期ドメイン
簡単に考えてOKです。
アカウント名のようなものです。
初期ドメインは、独自ドメインではありません。
独自ドメインは、後で設定します。
⑤ サーバー名
初期値でOKです。
アカウント名のようなものです。
下へスクロールします。
『かんたんセットアップ』が、利用するになっていることを確認します。
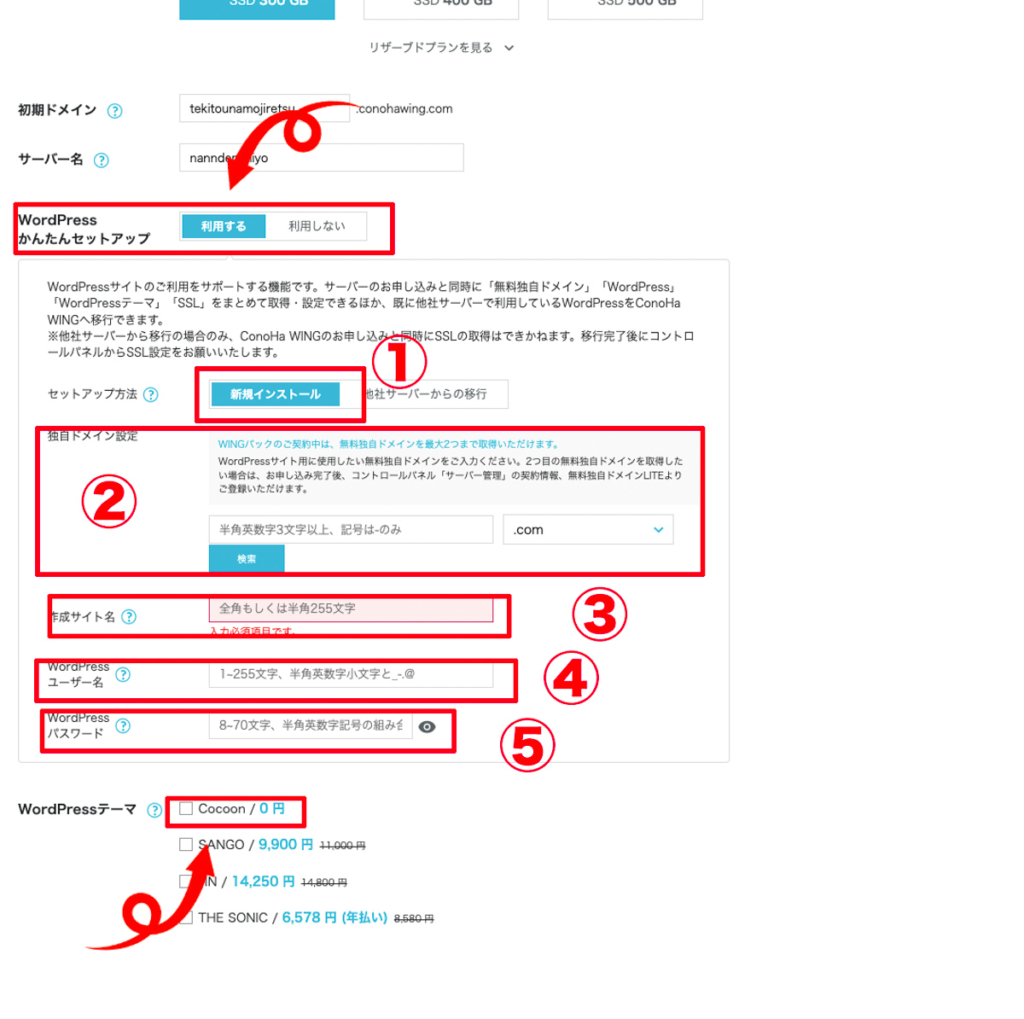
それでは、WordPressの設定をしていきましょう。
ConoHa WINGでは『WordPressかんたんセットアップ』が使えます。
サーバー契約と同時にWordPressの設定ができるので、とても便利です。
ここでは、次の5つの設定をしていきます。
- セットアップ方法
- 独自ドメイン設定
- 作成サイト名
- wordpressユーザー名
- wordpressパスワード
説明していきますね。
①セットアップ方法
新規インストールを選択します。
WordPressのインストールは、サーバー上で行われます。
②独自ドメイン設定
ドメイン名は、アルファベットで入力します。
あとから変更できないので、慎重に決めてください。
注意 : ドメイン名に特定のジャンルを使うと、方向転換がしにくくなる。
例えば、このサイトのようにkyotzi-camera.blogとすると、カメラや映像以外のブログに方向転換したときに違和感が出てしまいます。
気にしなければ、どうということはないのですが、kyotzi-camera.blogで「私が歯医者になったワケ」というテーマのブログだったらちょっと変ですよね。
将来、趣味や考え方が変わっても対応できるようなドメイン名も、アリです。
このブログで言えば、kyotzi-logとかですね。
まぁ、私はkyotzi-cameraとしてしまいましたが、もちろん後悔はありません。
.comの部分は馴染みのあるものがオススメです。(.com .infoなど)
馴染みのない .xyzなどは人によっては怪しいと思うようです。
( .blogの評価も気になるところではありますが。)
③作成サイト名
好きな文字列でOKです。
あとから変更できるので、サクッといっちゃいましょう。
④wordpressユーザー名
重要です
ランダムな文字列をオススメします。
⑤wordpressパスワード
重要です
セキュリティーレベルの高いものにしてください。
混乱しがちなポイント
WordPressのアカウントと、ConoHa WINGのアカウントは別物です。
WordPressには、ConoHa WINGのアカウントではログインできません。
STEP1で入力したConoHa WINGのアカウントと混同しないように
分けてメモしておきましょう。
WordPressテーマは、とりあえず無料のCocoonでOKです。
無料という理由でCocoonを選びます。
(テーマは、あとから何度でも変更できます)
最後に、もう一度全項目を確認します。
上に戻り、金額を確認して『次へ』を押します。
こちらの画面になったら必須項目を入力し、次へ進みます。
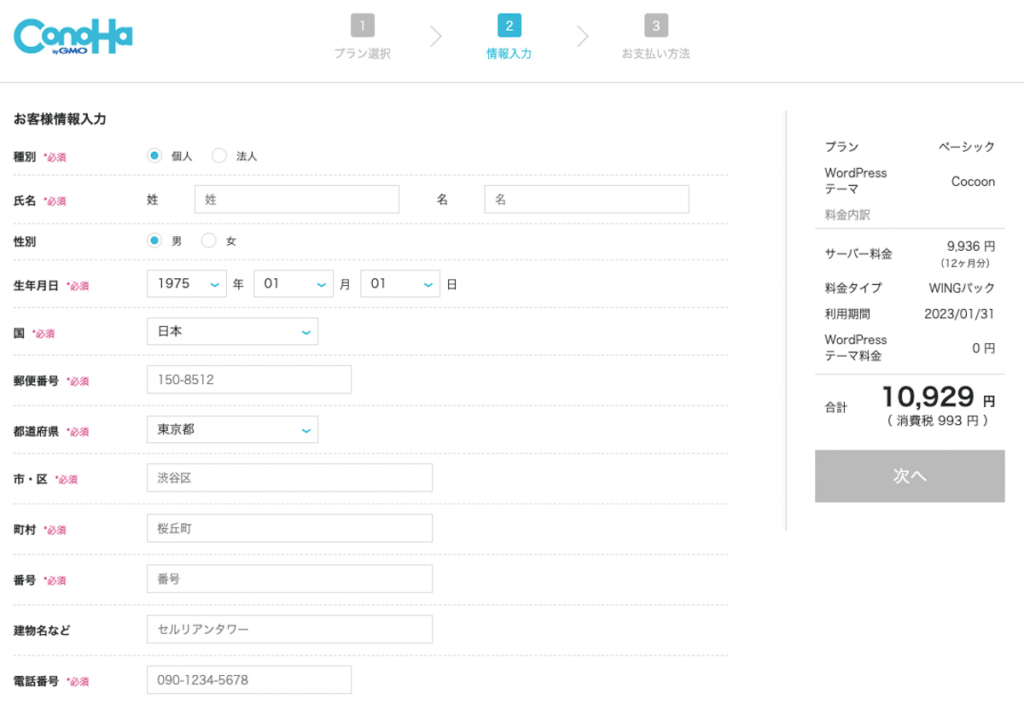
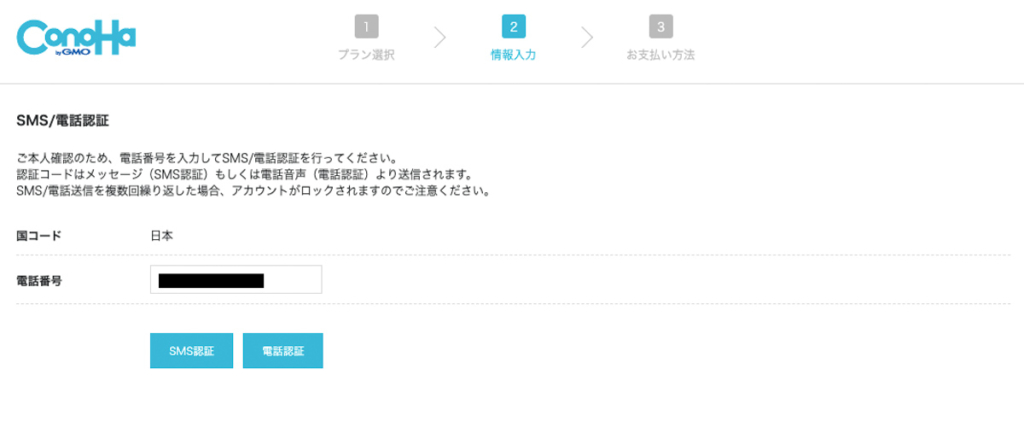
SMS・電話認証で、本人確認を行います。
自分の電話番号を入力し、SMSか電話認証を選びます。
通常は、SMSでOKです。
電話番号宛に、4桁の認証コードが送られてきます。
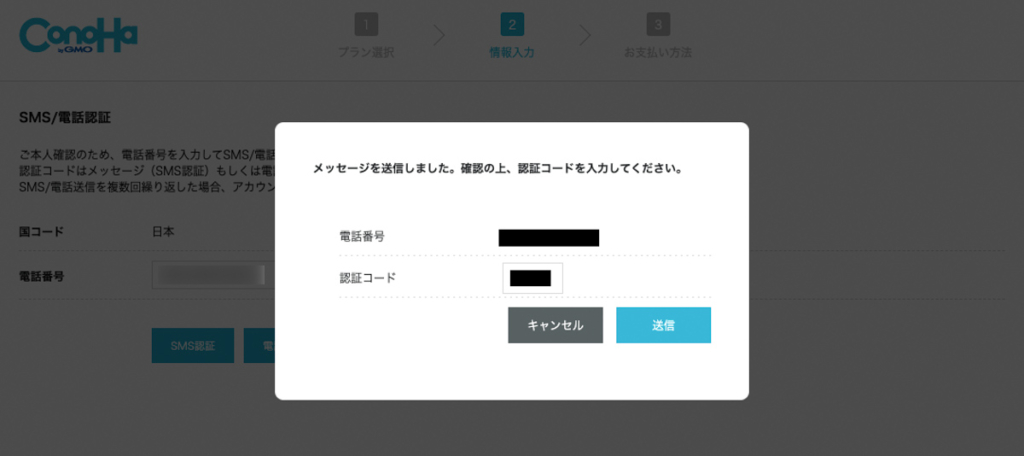
認証コードを入力し、送信を押します。
本人確認が終わると、この画面になります。
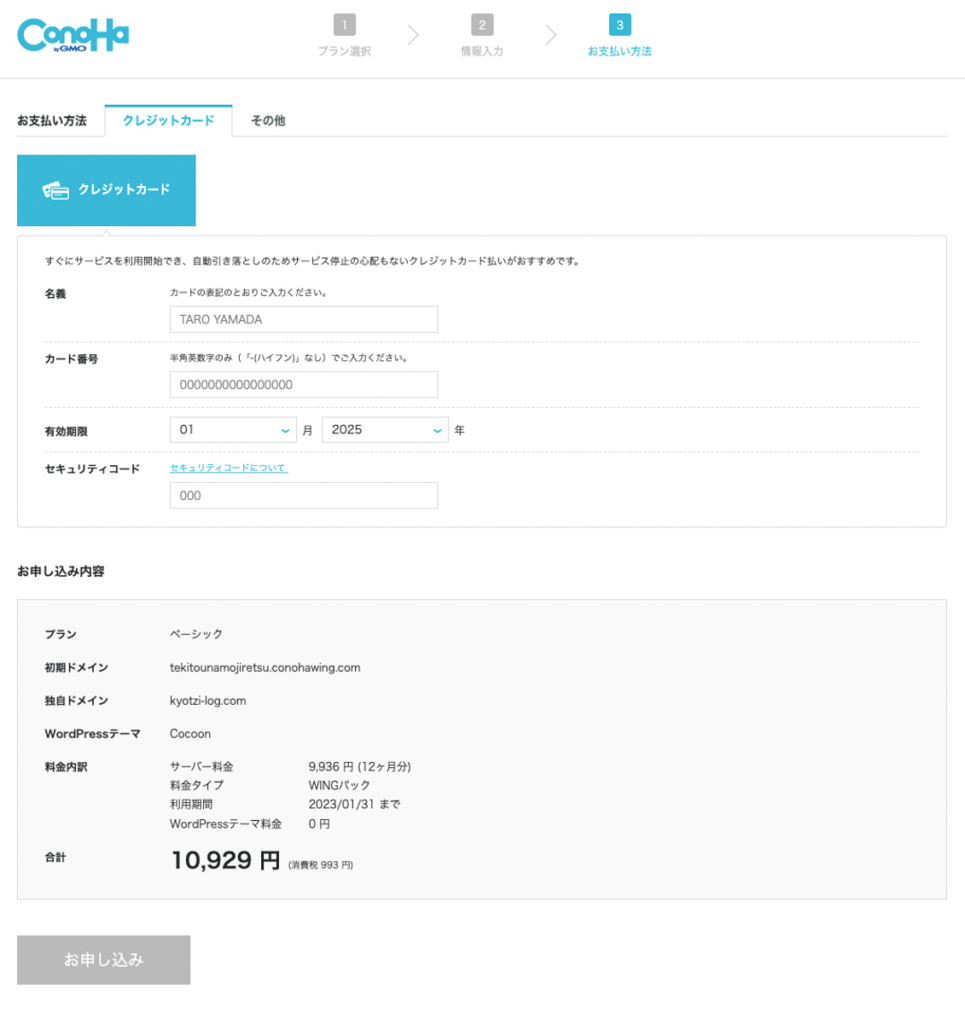
お支払い方法は、クレジットカードとその他が選べます。
レンタルサーバーは支払い忘れがあると、サーバーが停止します。
ブログにもアクセスできなくなるので、クレジットカード払いがオススメです。
その他の支払い方法では、アマゾンペイやコンビニ払いが利用できます。
詳しくは、こちらをご覧ください。
入力が終わったら、『お申し込み』を押します。
申込完了後、こちらの画面が表示されます。
メモやスクリーンショットで、残しておきましょう。
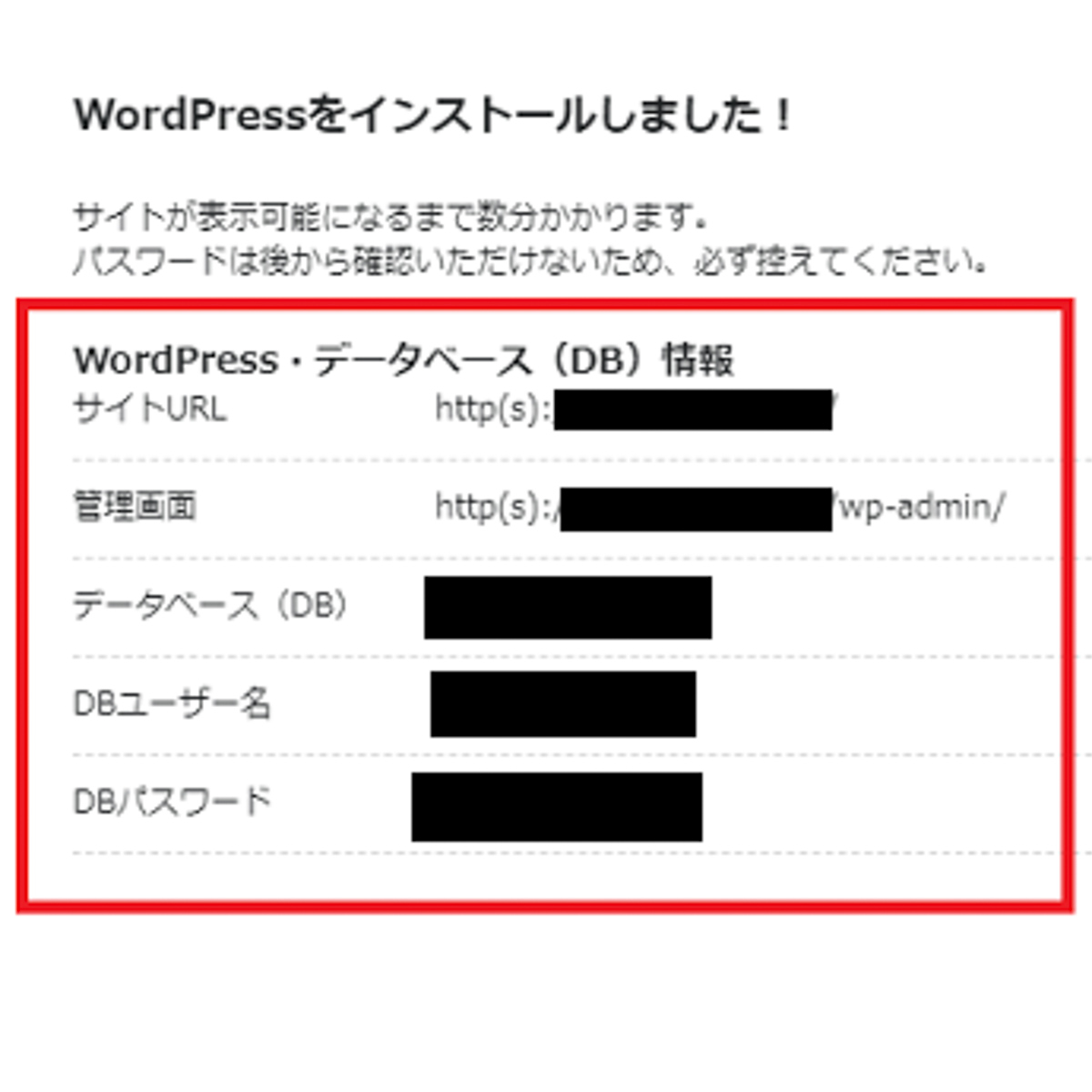
特にサイトURLと管理画面は、今すぐブックマークに登録しておきましょう。
管理画面にアクセスすると、この画面になります。
STEP3で入力した、パスワードとユーザー名を入力しログインします。
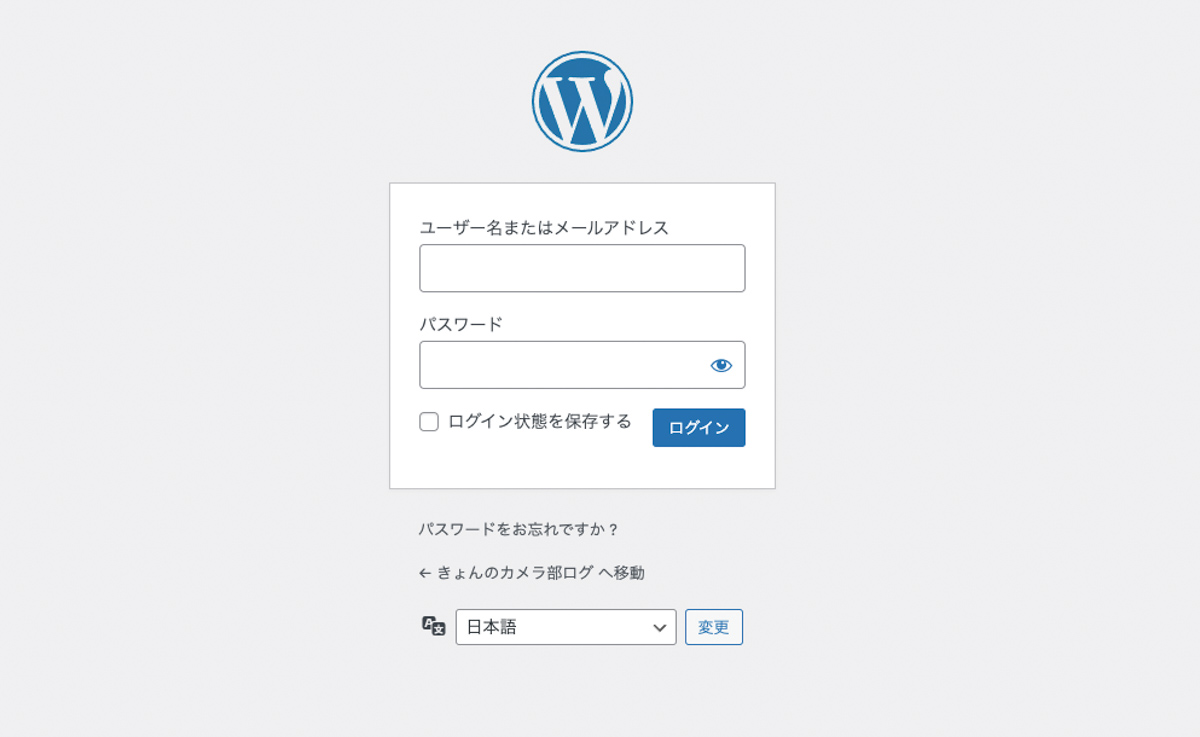
ログインすると、この画面になります。
この画面から、投稿やwordpressの設定、テーマの変更などを行います。
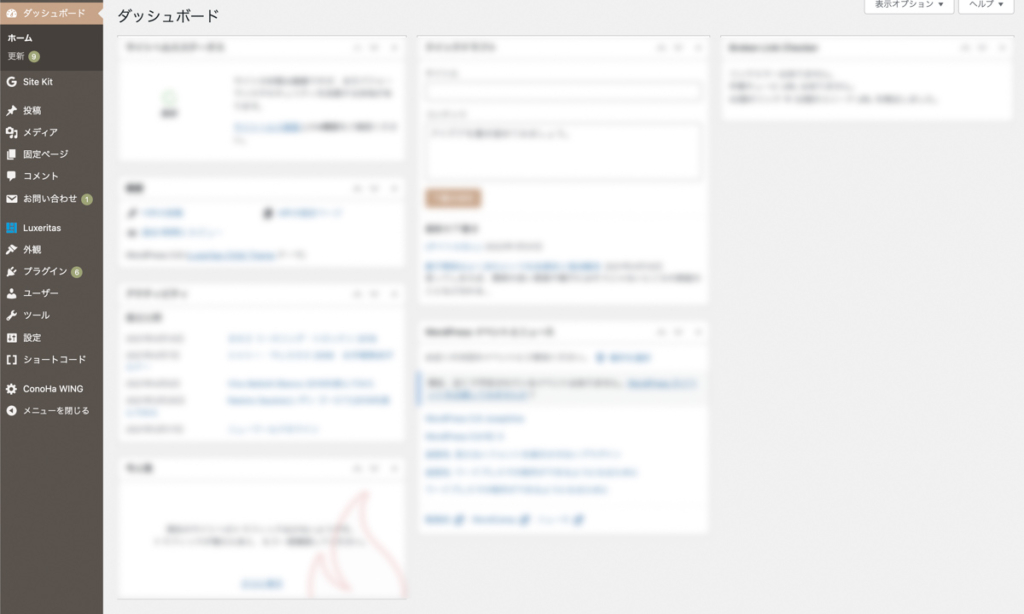
さぁ、あなたの写真ブログが始まりましたよ!
写真ブログの最初の設定
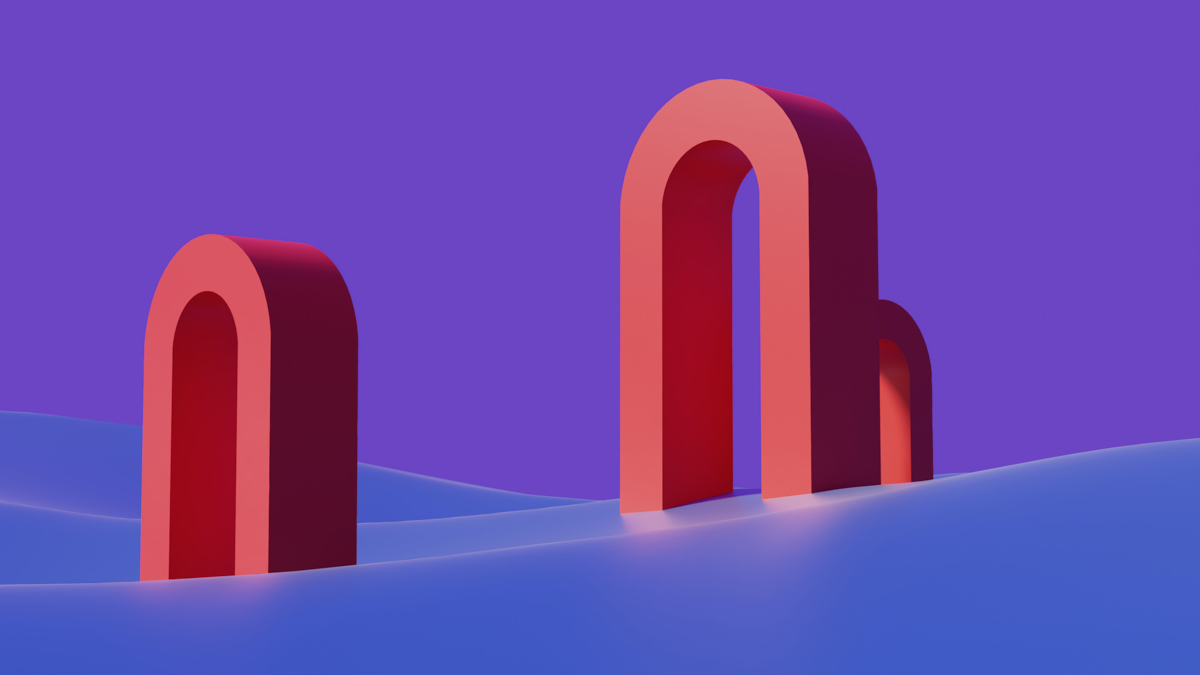
記事を書き始める前に、これだけは設定しておくことをお伝えします。
- SSL化
- パーマリンク
SSL化
SSL化はザックリ言うと、セキュリティ強化です。
現在では必須項目です。
ConoHaにログインして、管理画面を表示します
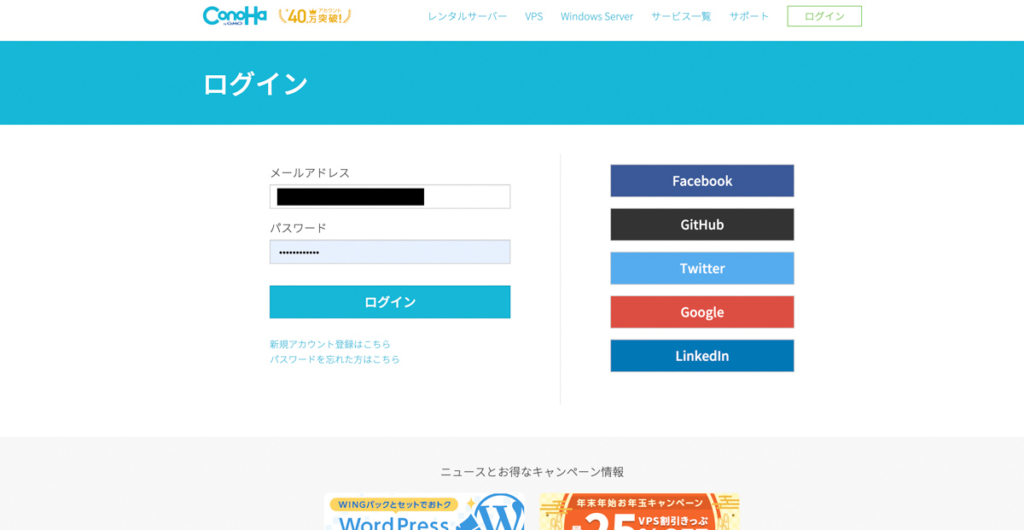
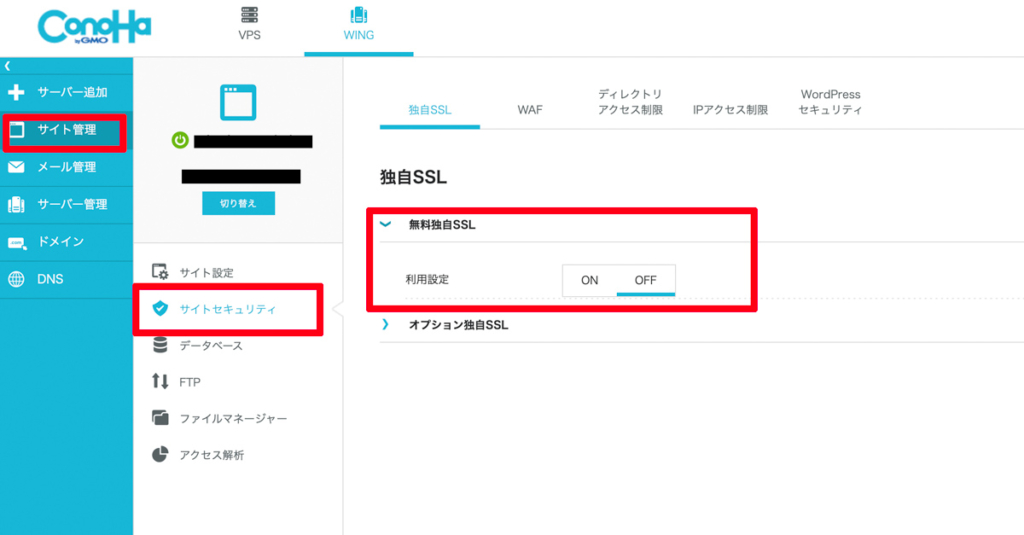
画像のとおりに進み、『無料独自SSL』をオンにします。
設定中と表示されるので、しばらく待ちます。
結構かかるので、続きは半日後くらいと思っていてOKです。
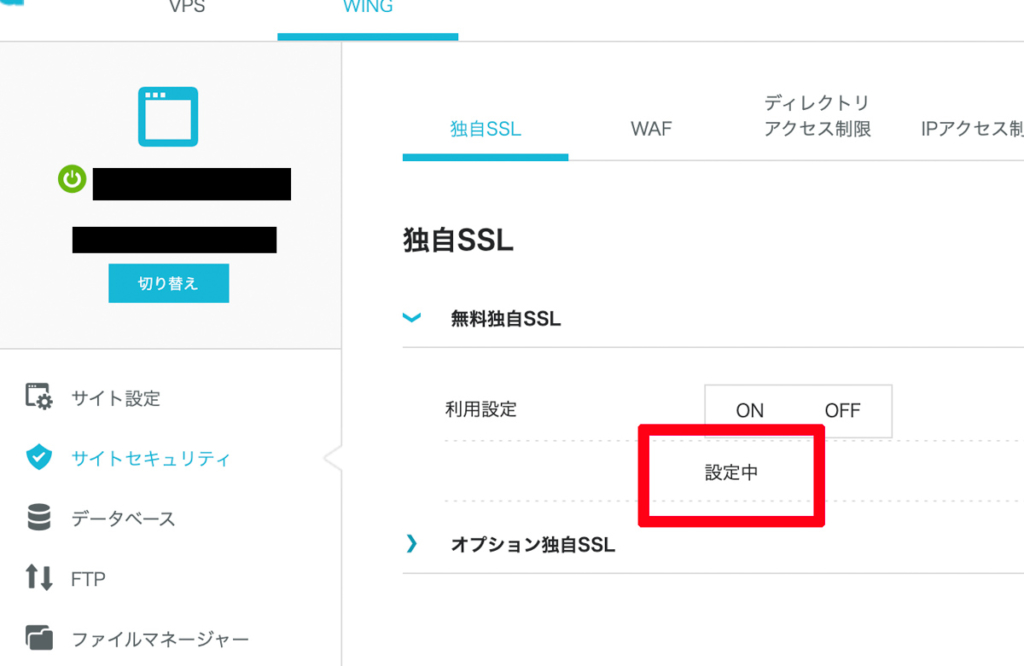
次に、画像のとおりに進み
『SSL有効化』が青くなっているのを確認し押します。
『無料独自SSL』がオンになるまでは、グレーアウトしています。
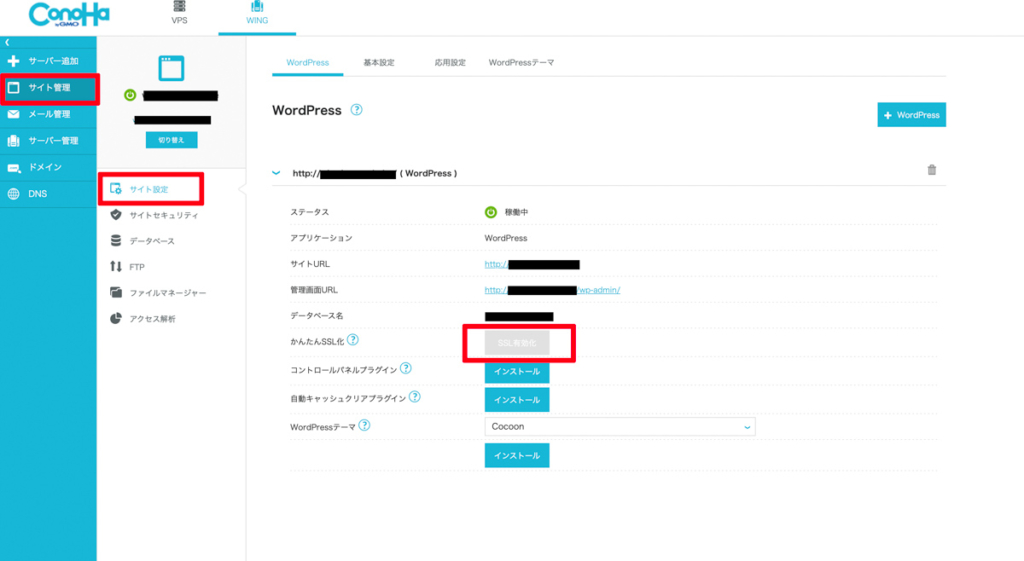
SSL有効化を押すとブラウザの右下に、このように表示されます。
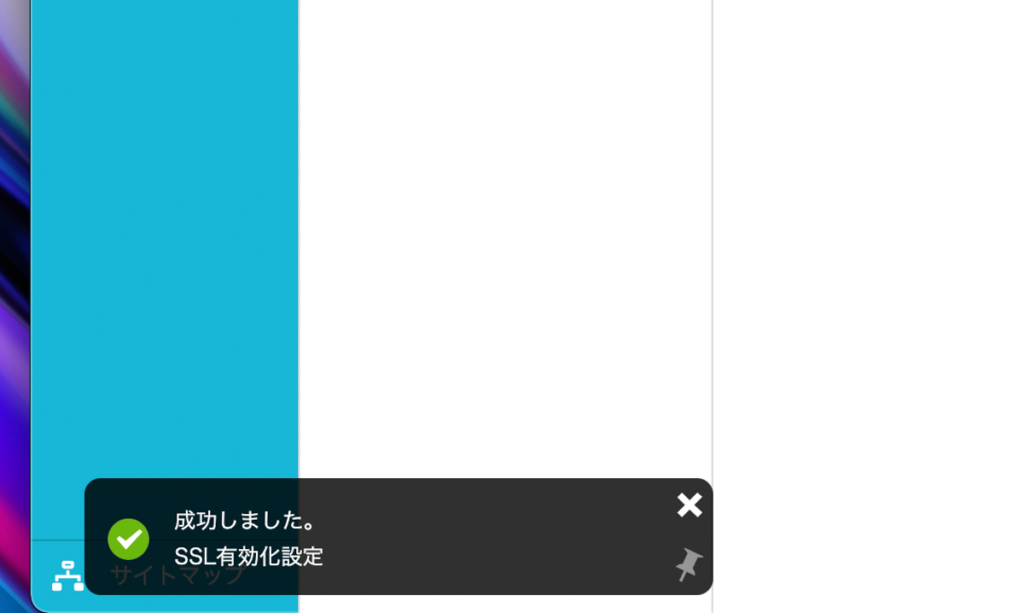
以上で、SSL化は終了です。
パーマリンク設定
パーマリンク設定で、URLをどう表示するか決めます。
パーマリンク設定は、WordPressの管理画面から行います。
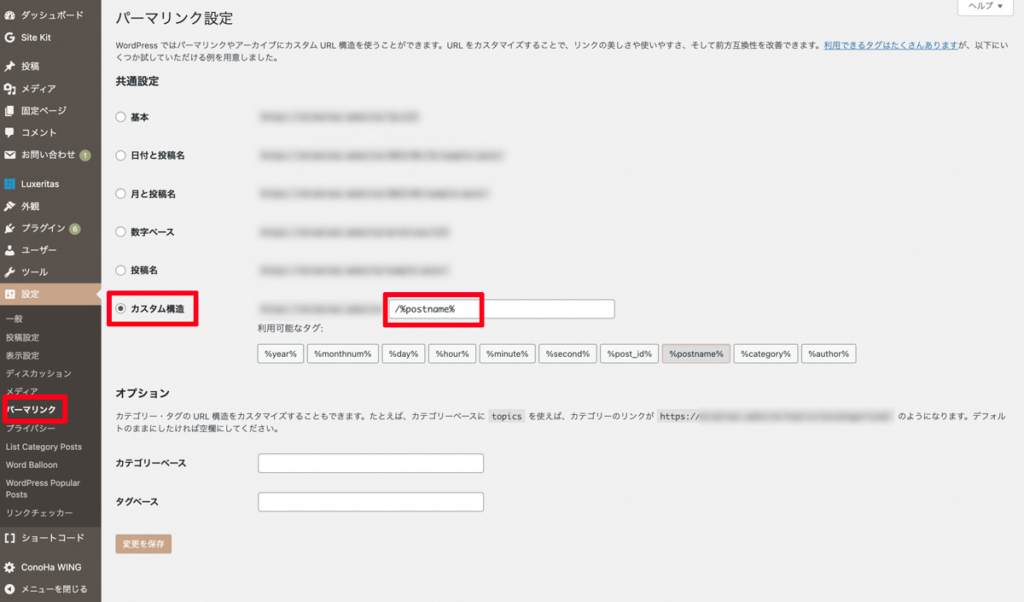
画像のとおりに進み、 /%postname%/ と入力します。
この場合
kyotzi-camera.blog/写真のページ/
と表示します。
特にこだわりがない場合、これでOKです。
下記のように、間にカテゴリーなどを入れると、ちょっと不便です。
将来カテゴリーを変更したときに、記事のアドレスも変わってしまいます。
頻繁に記事のアドレスが変わると、検索されないなどの不都合があるので気をつけましょう。
kyotzi-camera.blog/カテゴリー/写真のページ/
最低限、SSL化とパーマリンク、2つの設定をしておくと安心です。
写真ブログを作ったあとにすること

- テーマ選び
- 写真の圧縮
テーマ選び
まず、練習として、記事や写真を5つほど投稿してみましょう。
あとから変更や修正、削除もできるので、深く考えなくて大丈夫です。
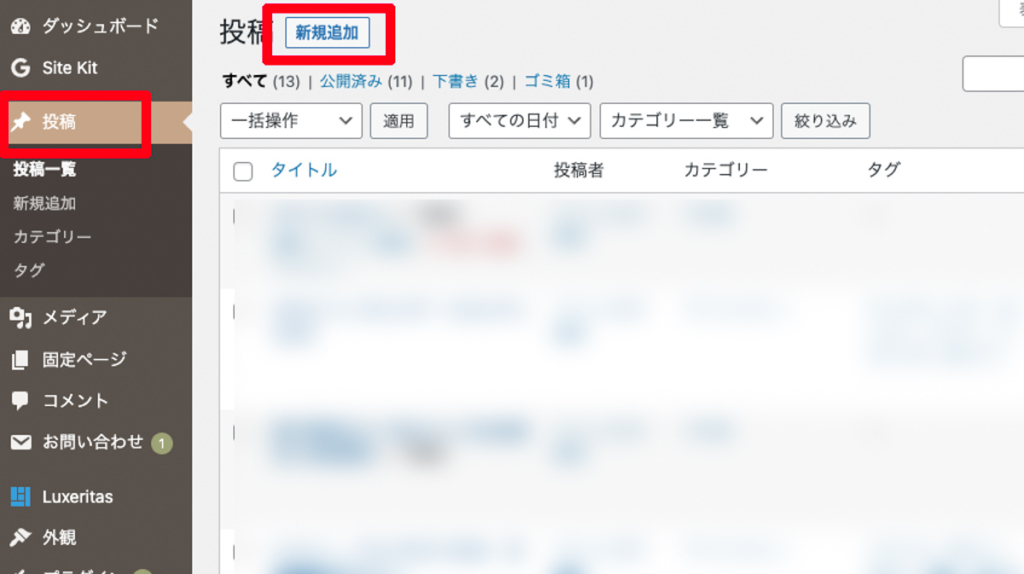
投稿は、管理画面から『投稿→新規追加』で行います。
画像を入れたい場合
小さい赤四角のプラスマーク → 大きい赤四角のメニューの中から画像を選択します。
『画像』が見つからない場合、『すべて表示』から探します。
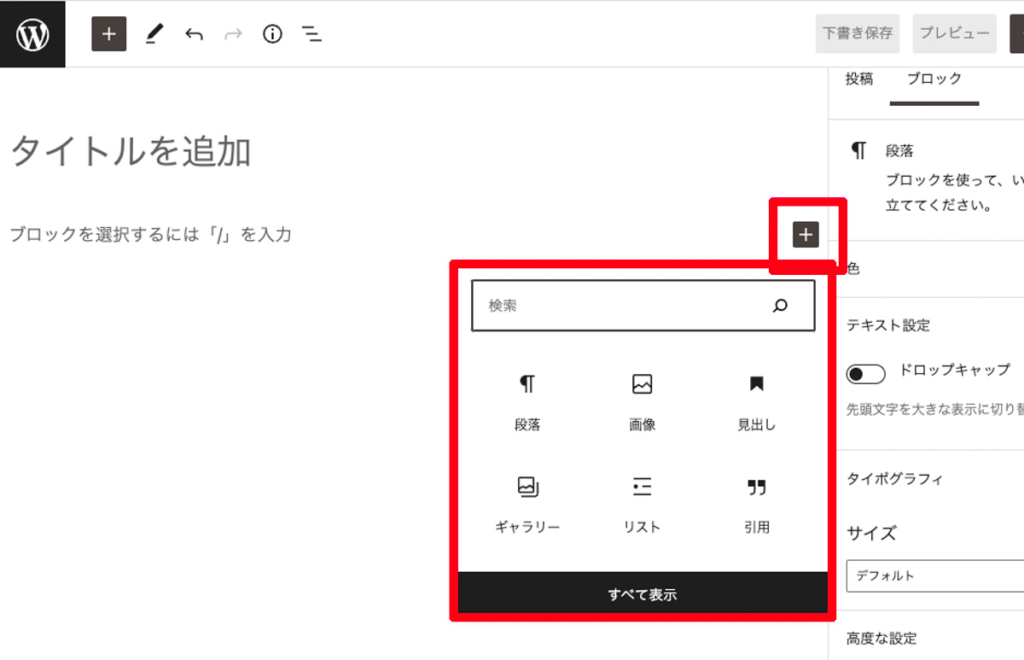
文章や、画像の入力が終わったら、公開を押します。
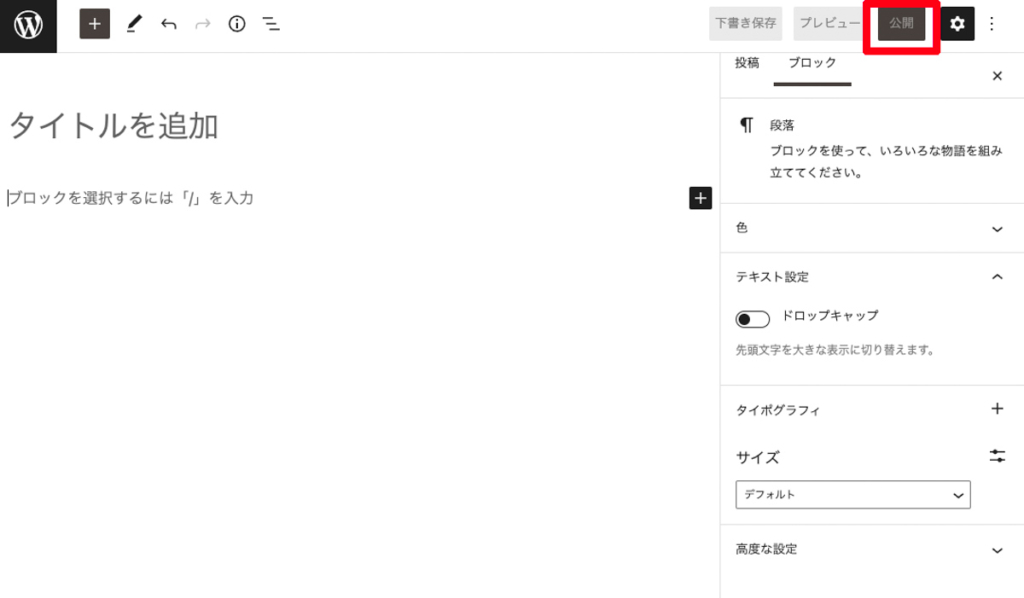
あなたの記事や写真が、インターネットに公開されます。
すこし、緊張するかもしれませんね。
でも、立ち上げ直後のブログやサイトは、誰にも見つかりません。
気にしなくてOKです。
投稿が終わったら、テーマを選びます。
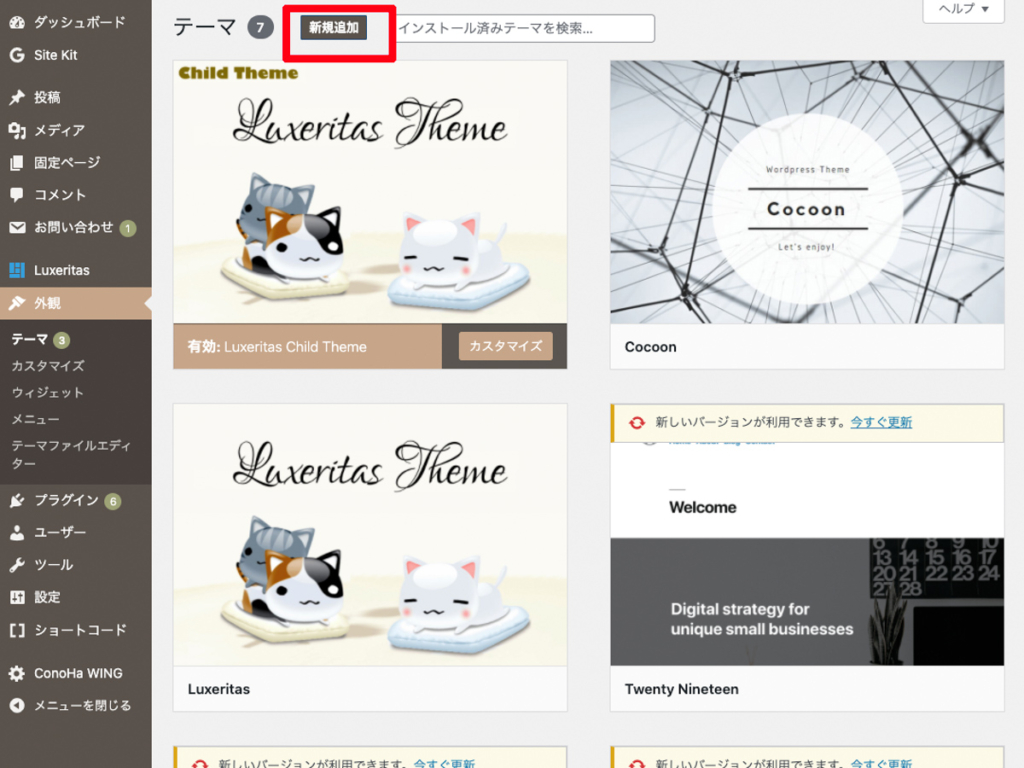
気に入ったものが見つかったら
インストールし有効化します。
自分のブログURLにアクセスして確認してください。
あなたのブログが、インターネットで見れていますね。
インターネット上に、あなたのブログが誕生した瞬間です!!
記事数が増えてからテーマ変更すると、とても大変です。
最初から使い勝手が良いテーマを選んでおくと、後から苦労しません。
ちなみにこのサイトは、Swellというテーマで作ってあります。
小難しい知識がいらない、初心者にも使いやすいテーマです。
始めてのWordPressなら、Swellおすすめです。
SWELL – シンプル美と機能性両立を両立させた、圧巻のWordPressテーマ

写真の圧縮
容量の大きい写真をブログに載せると、デメリットが大。
- レンタルサーバーの容量を圧迫する
- 読み込みが遅く、写真の表示に時間がかかる
- 見てくれる人の、ギガを消費する
などです。
写真は圧縮し、大きくても1MB以下にサイズを減らしてアップロードしたほうが良いです。
圧縮は、Lightroomを使うと簡単。
書き出しプリセットを作っておけば、ワンクリックで圧縮できます。
ちなみに、私の設定はこんな感じです。
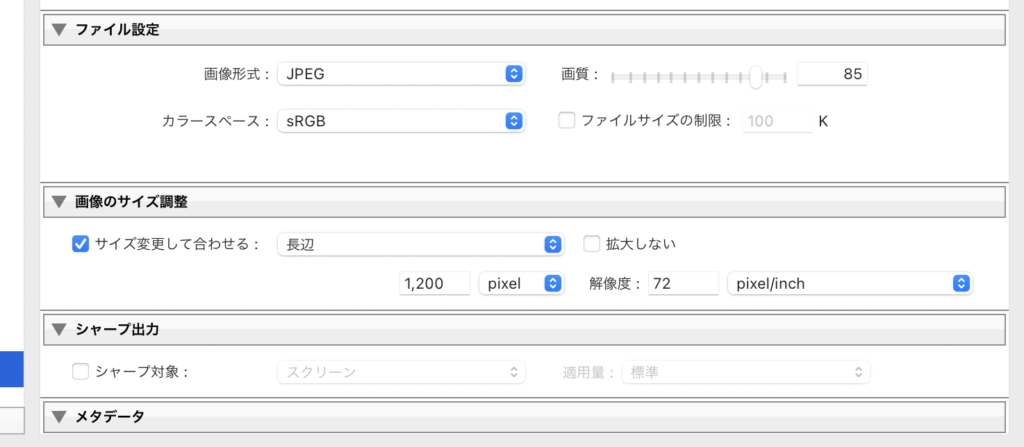
普段の写真編集や管理のついでにできるので、とても楽チンです。
圧縮した写真をまとめて、ポートフォリオとして写真ブログに載せることもできます。
無料でつかえる、ポートフォリオに便利なプラグインがあるのでご紹介。
使い方は【設定】Best WordPress Gallery Plugin【使い方】で解説しています。
ブログ作成後に設定してみてください。
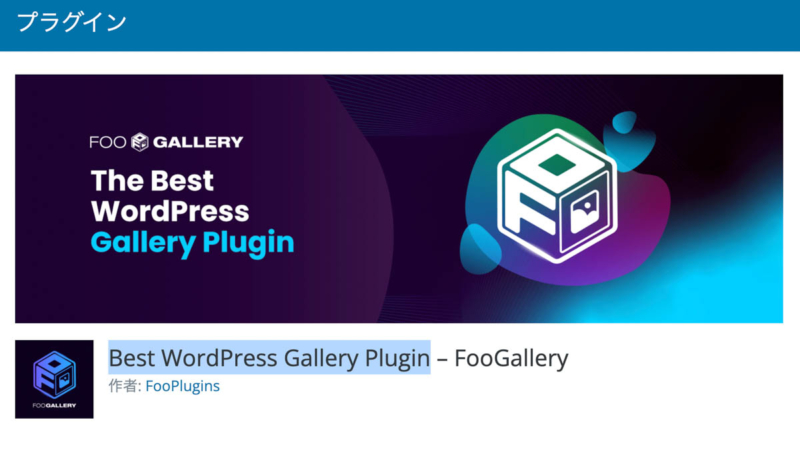
まとめ
以上、写真ブログの作りかたを解説してきました。
まずは30記事を目標に書いてみてください。
その中で広告の貼り方や、ワードプレスの使い方になれていきます。
いきなり100を目指さずに、1歩ずつ進んでみてください。
ブログでできることはとても多いので、迷うことも多いと思います。
でも、迷うたびに良いものができるので、たっぷりと写真ブログライフを楽しんでほしいです!
おわり