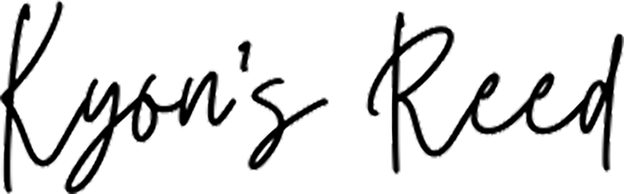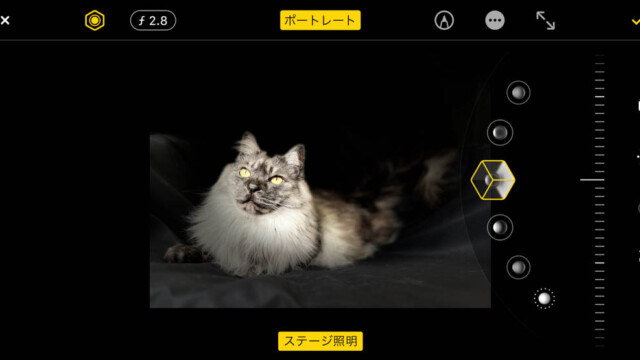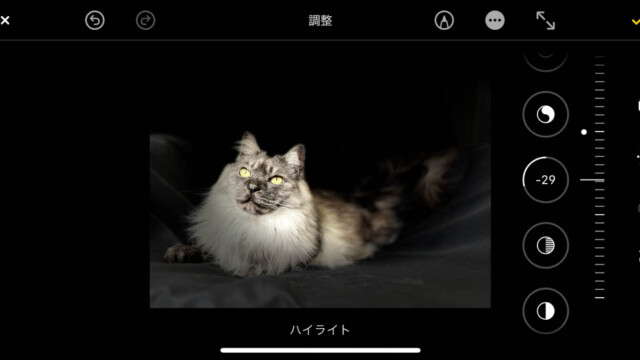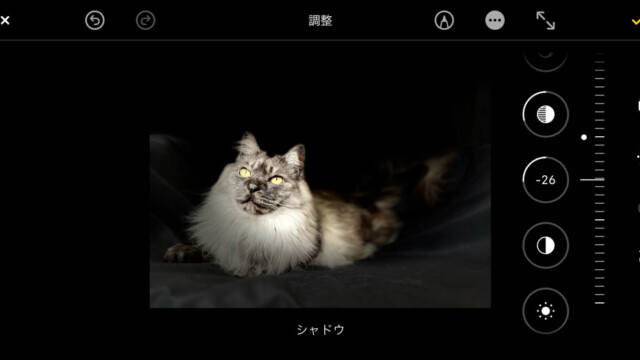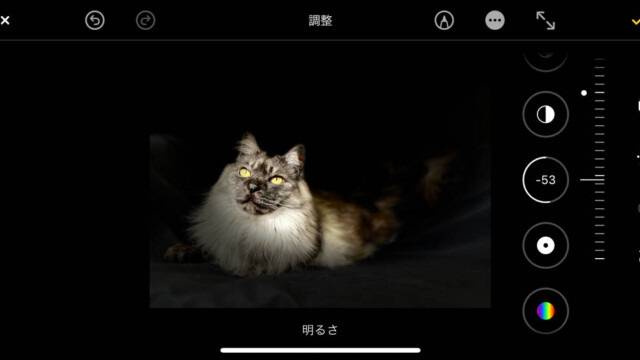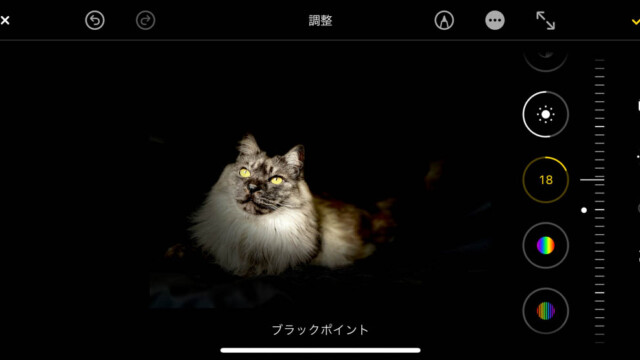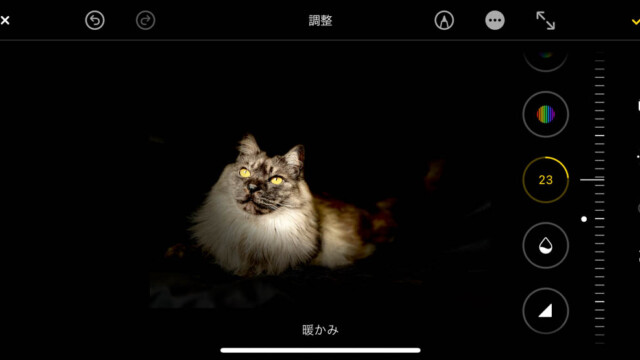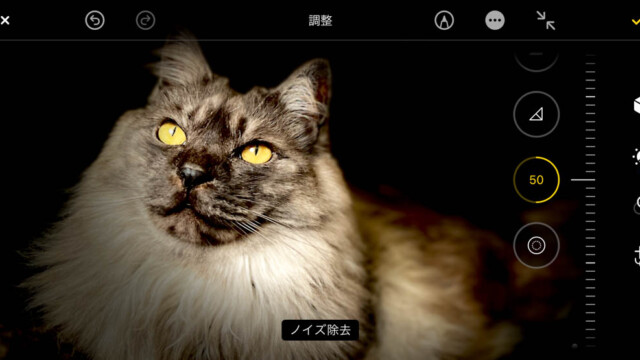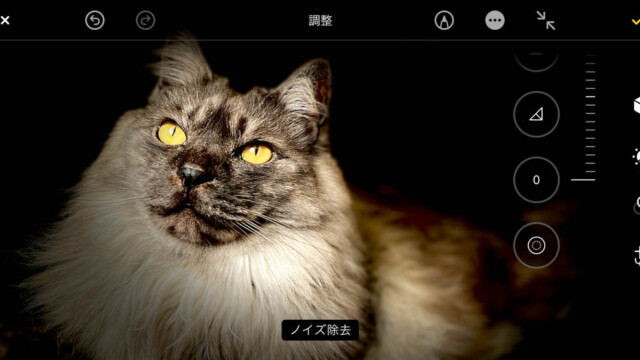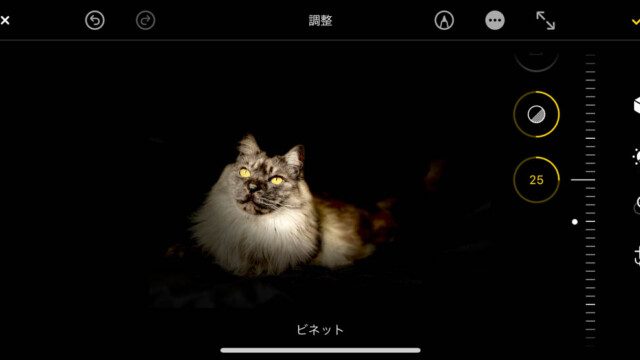使うのは、iPhoneの写真アプリだけ。
他の加工アプリは必要なし!!
iPhoneで撮ったとは思えない写真に加工したい方は、ぜひお読みください!
ちょっとの工夫でiPhoneの写真アプリは、化けます。
手順も画像もしっかり公開しているので、自分ですぐに試せます!
もっと写真をよくする、〇〇な方法も紹介中。
- iPhoneで猫ちゃん写真を高級に!加工する手順も紹介
- これがあれば、さらに良くなる。しかし〇〇な人限定

〜〜 Kyon’s Reed – Photo Circle – LINE公式アカウントのご紹介 〜〜
脱・カメラ初心者!!
Kyon’s Reed – Photo circle – 新規メンバー加入者限定
「一生使える撮り方講座」を、無料プレゼント中
私がプロカメラマンで身につけたテクニックを、カメラ初心者向けにまとめました。
撮影の幅を広げて、もっと写真を楽しみましょう!
本講座は写真を多めに使い、初心者でも安心して実践できるように作ってあります。
カメラに撮らされる写真から、カメラを使って撮る写真へ
「一生使える撮り方講座」は
Kyon’s Reed – Photo circle – LINE公式アカウントで、無料配布しています。
お受け取りは『友だち追加』を、今すぐタップ!
iPhoneで猫ちゃん写真を【高級】に加工する手順
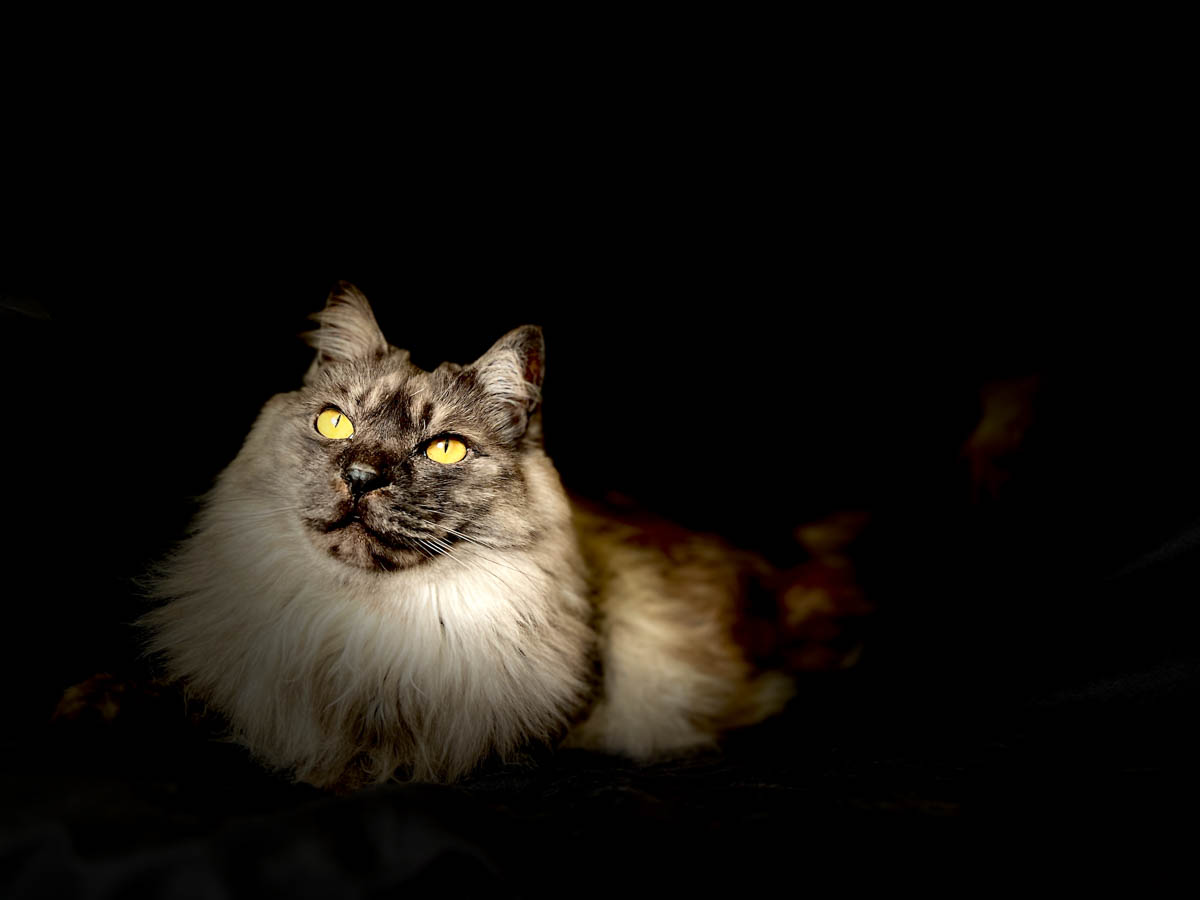
上の写真はiPhoneで撮って、iPhoneで加工した写真です。
ちょっとお高めの猫って感じですね(笑)
ちなみに、元画像はこちら。
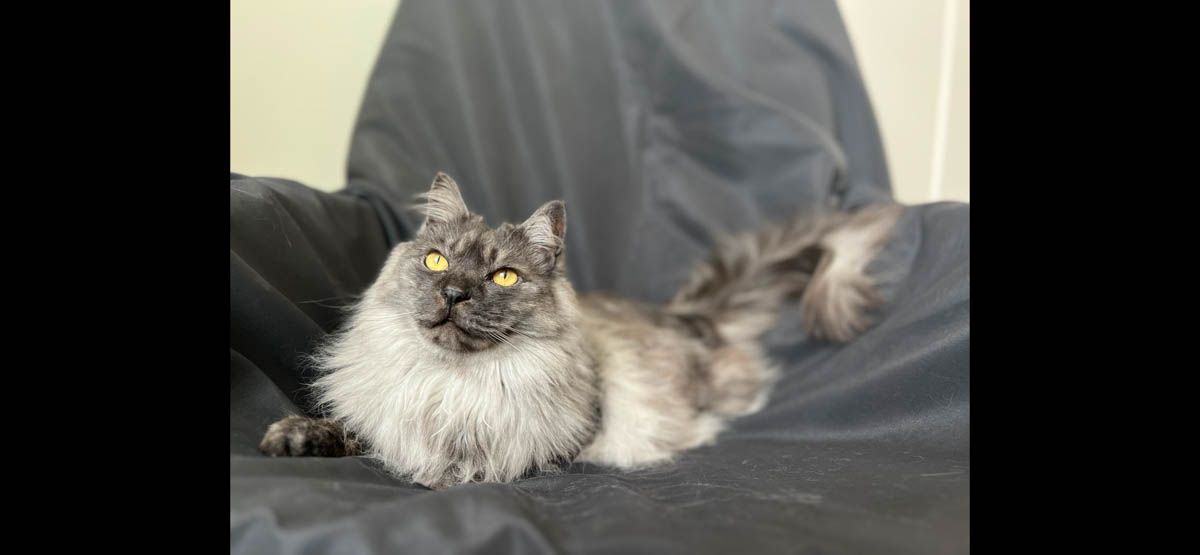
撮影から加工まで、100%iPhoneです。
さらに、〇〇な方法を使うと、こうなります。

元画像から完成まで、通しで見るとこんな感じ。
ここからはステップ形式で、iPhone写真加工の手順を紹介していきます。
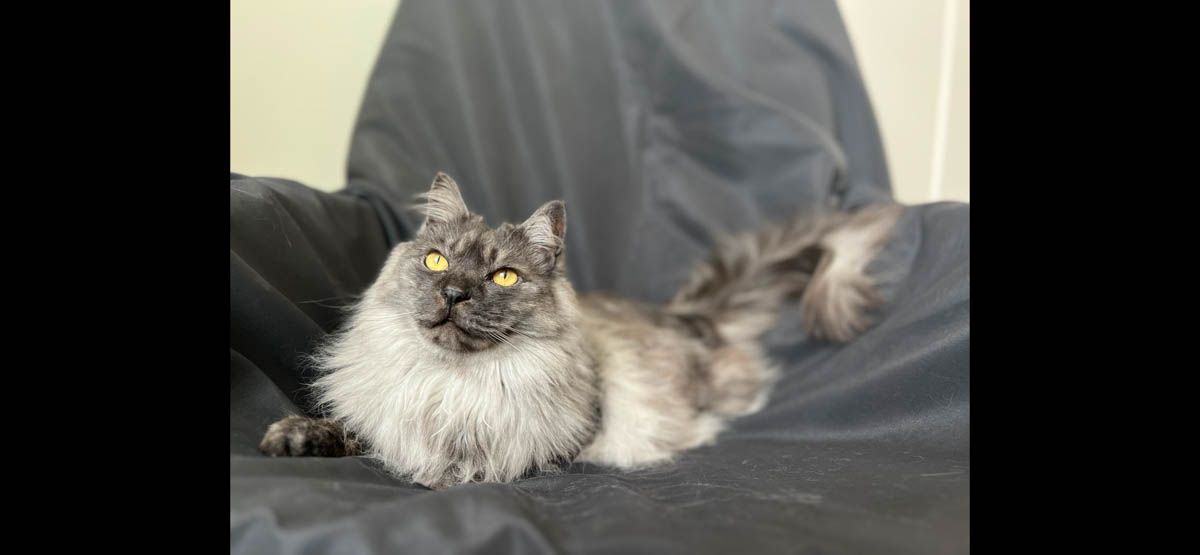
まず、猫ちゃんをイスに座らせます。
iPhoneのカメラモードは『ポートレート』。
背景がボケるので、ちょっと一眼カメラっぽくなります。
実際に試したい方用に、猫ちゃん画像を用意しています。
このあとの手順と同じに加工してみてください、同じものができあがります。
iPhoneに画像を保存する方法は、『長押しタップ』から『”写真”に保存』です。
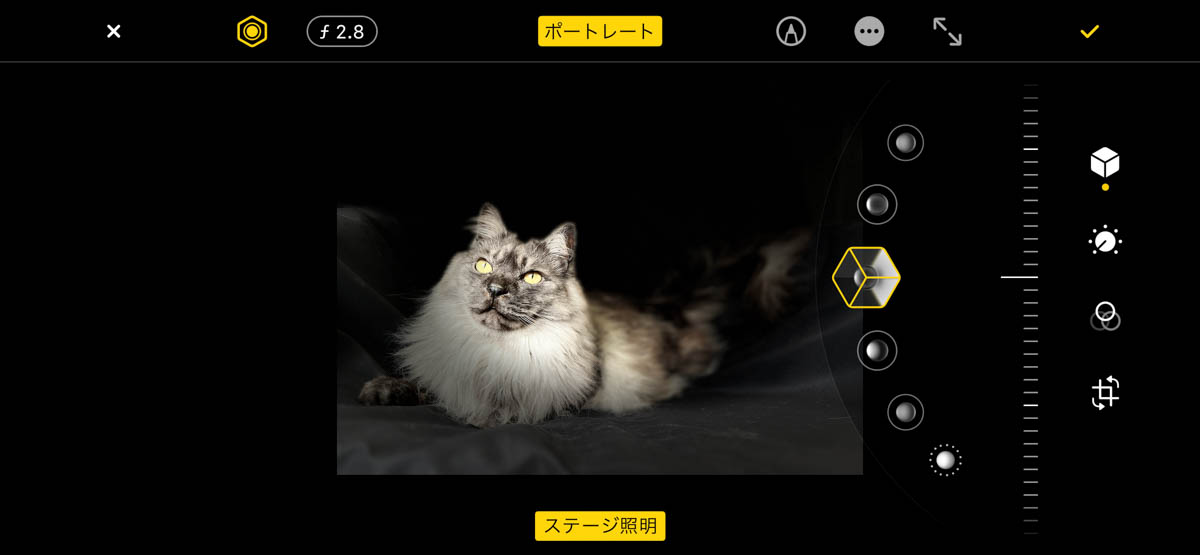
iPhoneの写真アプリをタップし、先ほど撮った写真を選択。
背景の余分な部分が消えて、黒一色になりました。
次は『調整』、つまみマークをタップします。
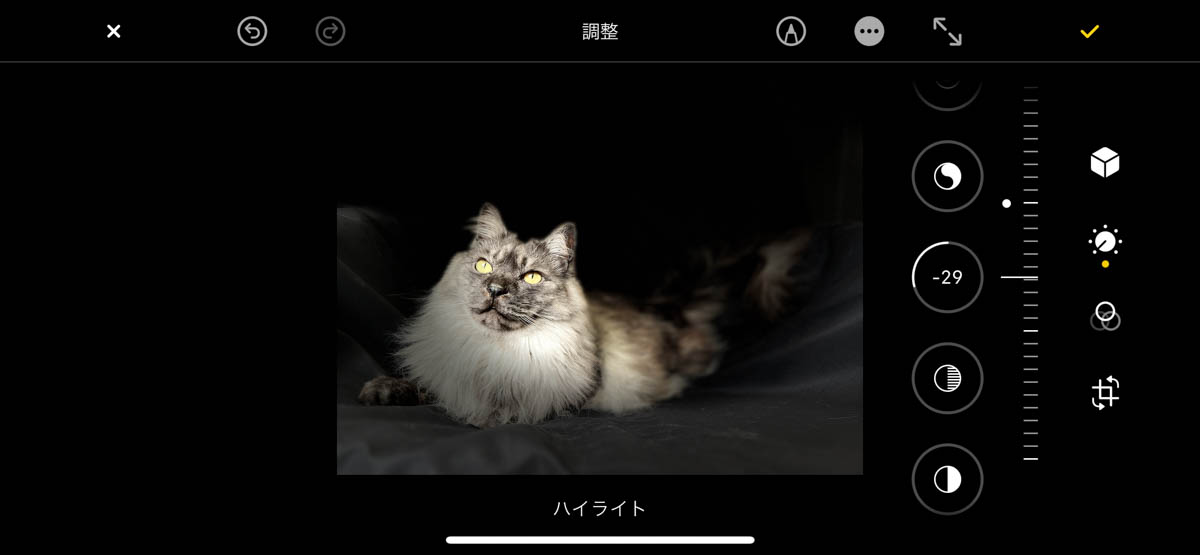
ハイライトを『−29』にセット。
次へ
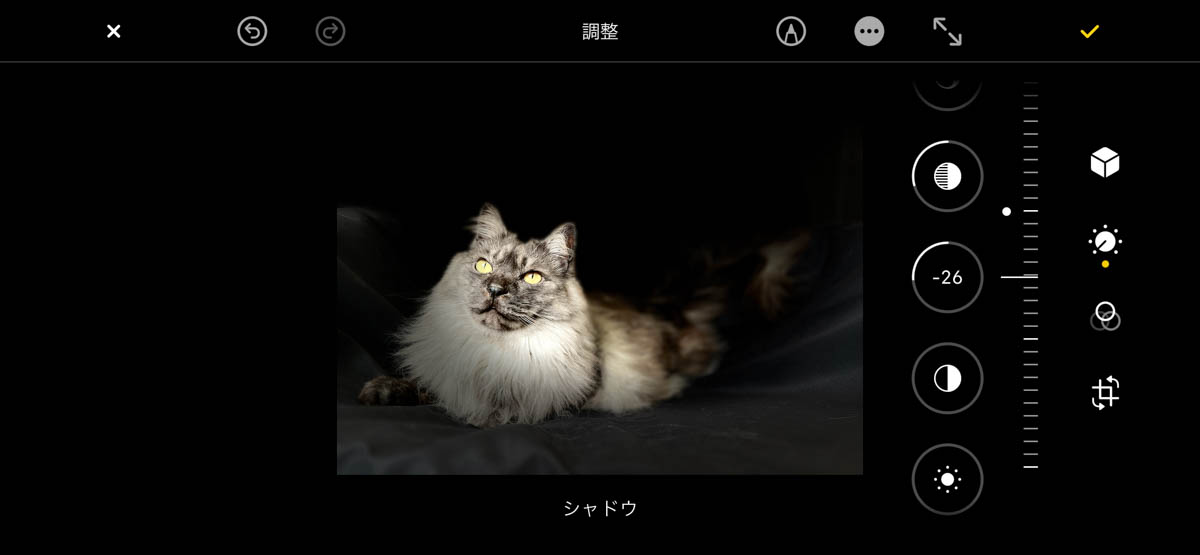
シャドウを『−26』に。
周辺の明るさを落とします。ここで黒い布が活きてきます。
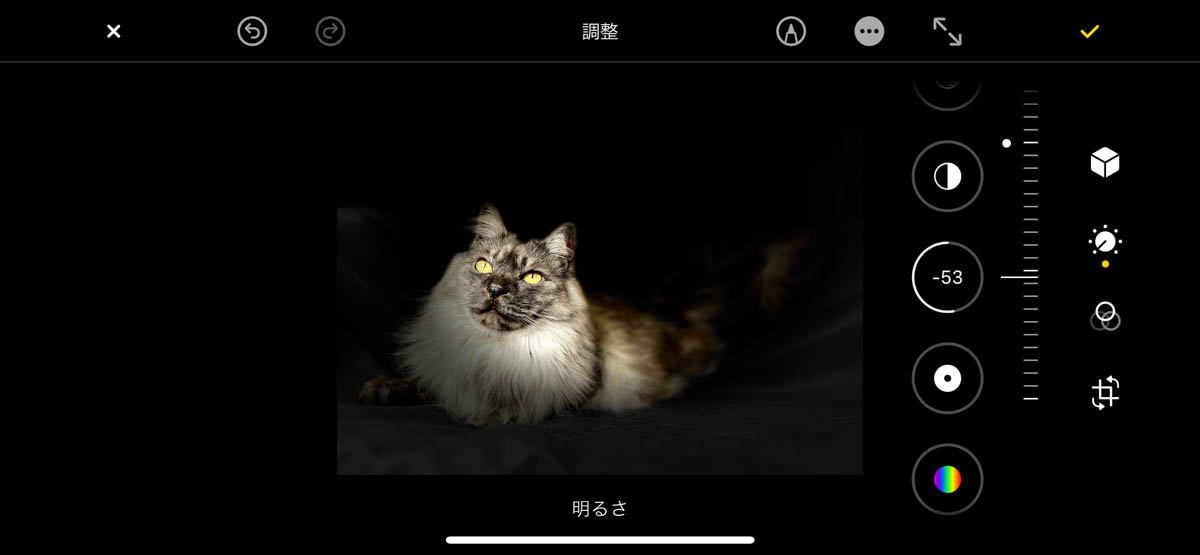
明るさを『−53』にセット。
全体的に明るさを下げ、写真をしっとりした雰囲気にします。
明るさとは、写真全体の明るさです。
ハイライト・シャドウとの違いは次の通り。
- ハイライト:強く明るい部分のみの調整
- シャドウ:暗い部分のみの調整
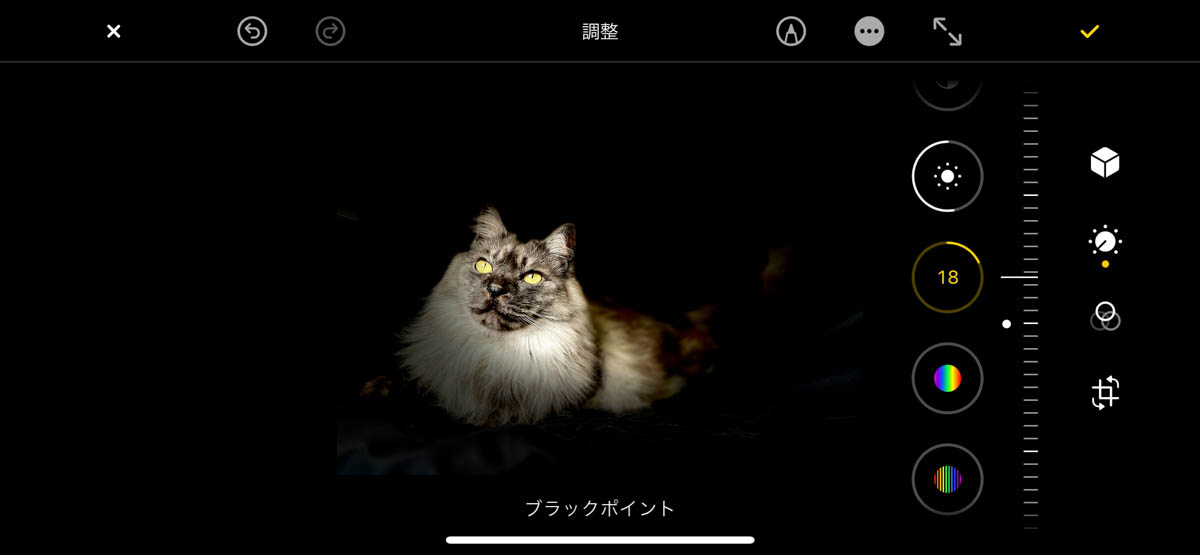
ブラックポイントを『+18』に設定。
より黒を引き締め、主題を引き立てます。
シャドウとの違いは次の通り。
シャドウより、さらに暗い場所の調整。
よく分からなければ、画像を引き締めたいときに調整する場所という感じで覚えておくとベターでしょう。
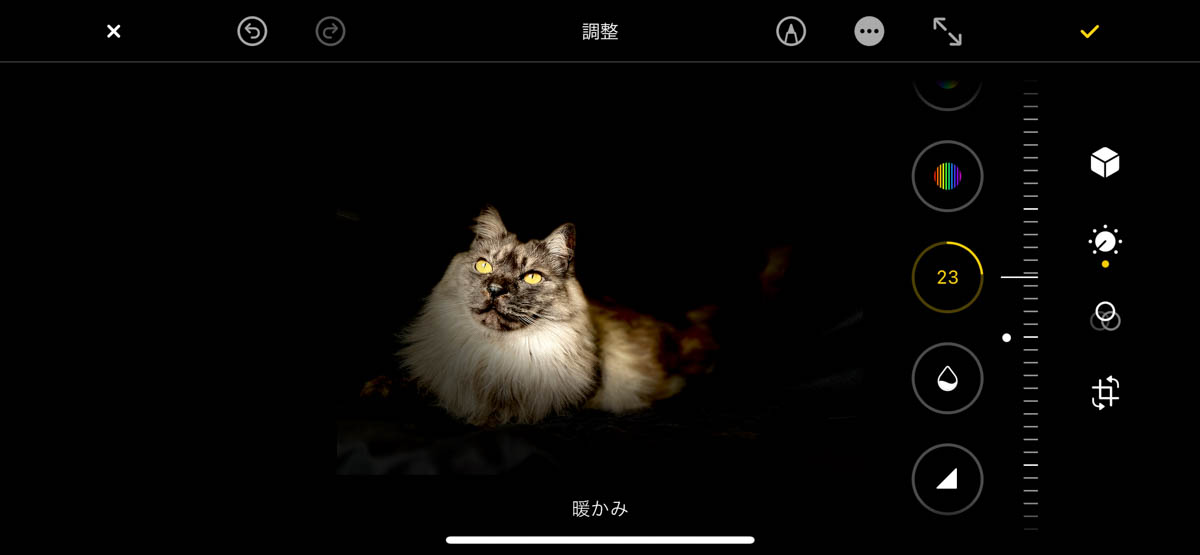
暖かみを『+23』にします。
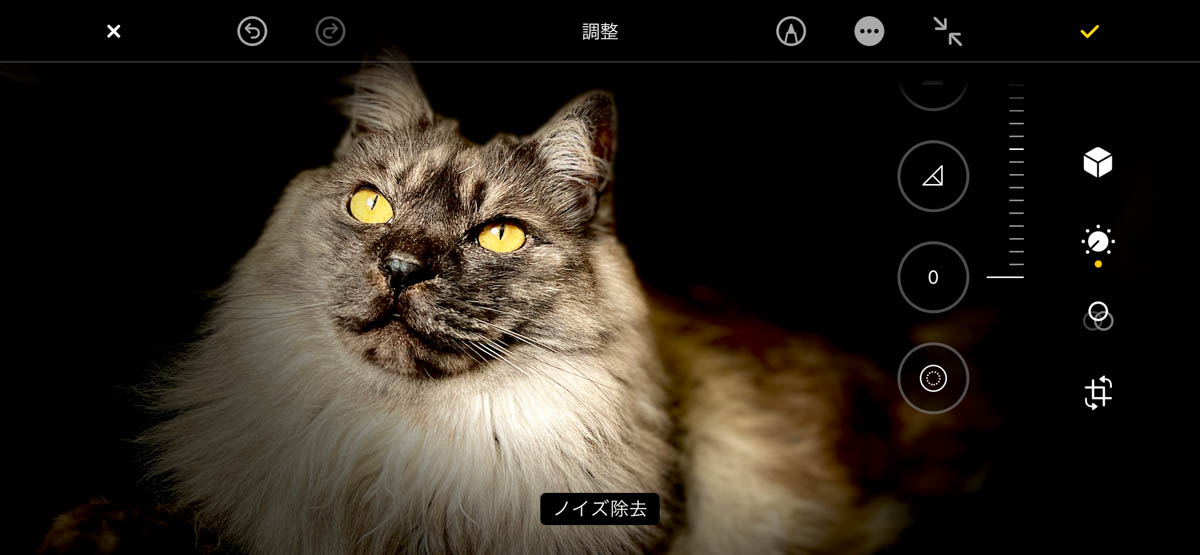
ここでの目的は、ノイズ除去ではありません。まず、上下の写真を見比べてください。
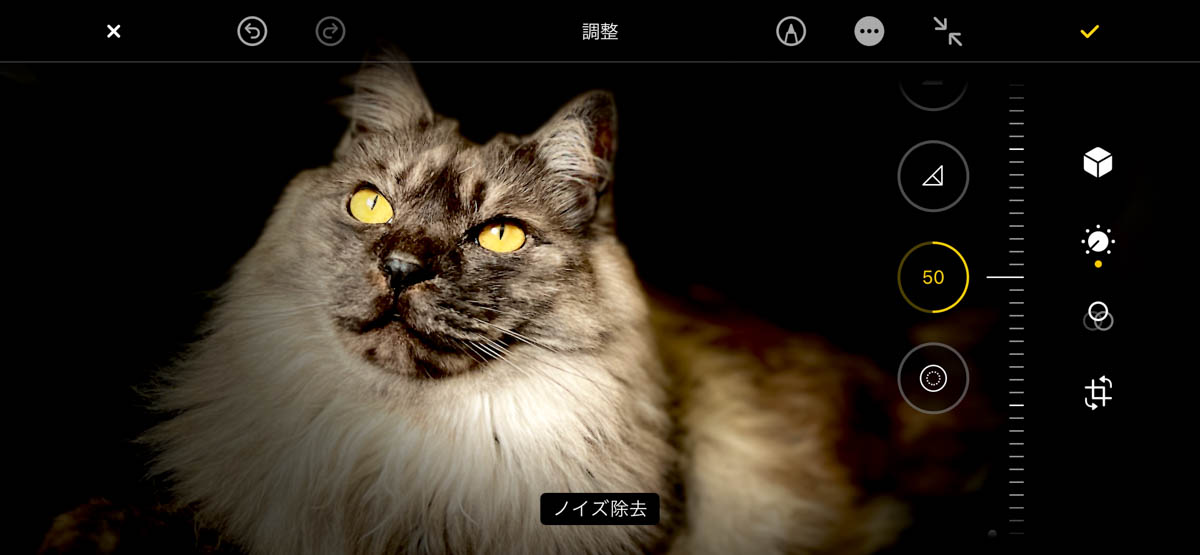
ノイズ除去は『+50』

ビネットは『+25』
はっきり言って効果がわかりませんね、調整した意味も特にありません(笑)
以上で、すべての調整が完了です。
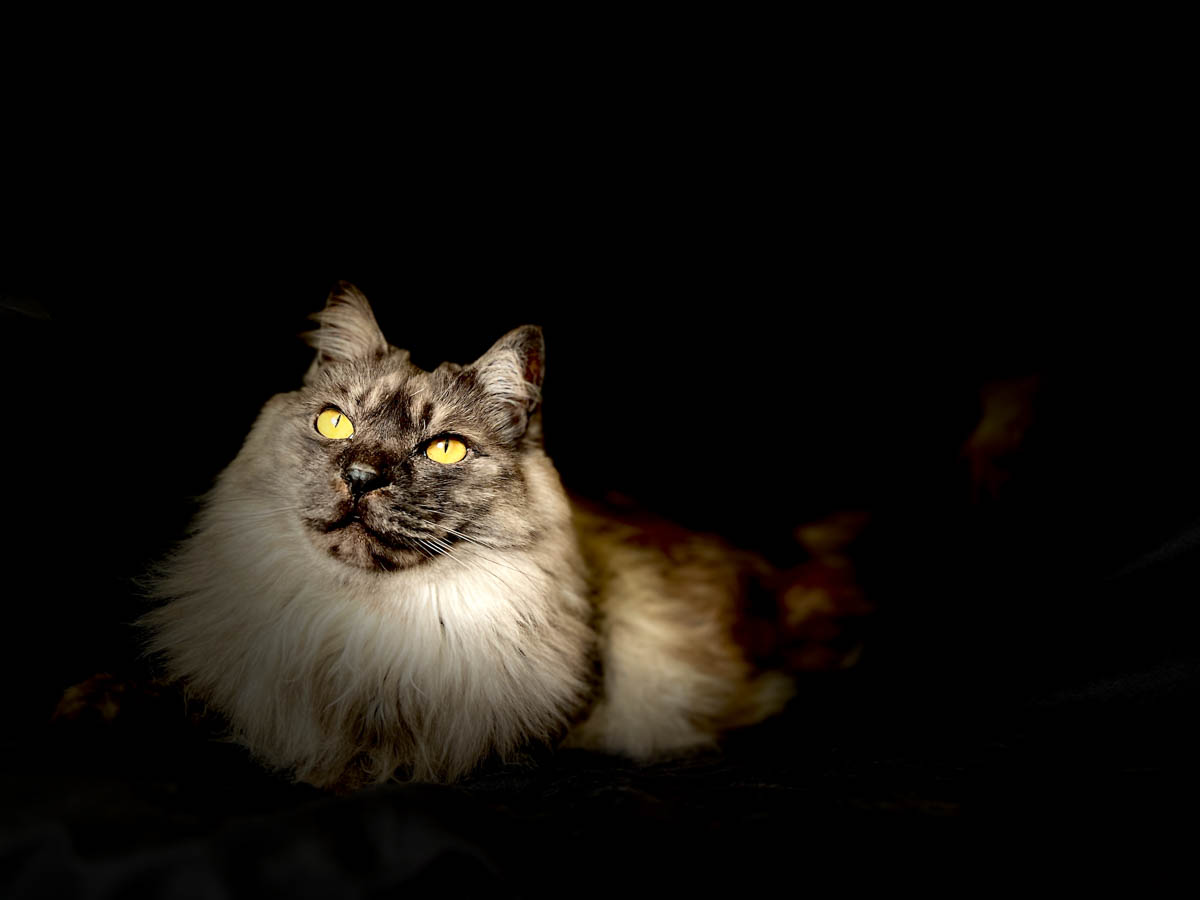
一緒に加工していた方は、同じ写真ができていると思います。

写真が滑らかになりましたね、荒っぽさが消えました。
〇〇な方法は、次で説明しています。
これがあれば、さらに良くなる。しかし〇〇な人限定

先ほど仕上げたiPhoneで加工した写真が、たった1ステップでこうなります。
ただしこの方法が使えるのは、PCかMacを持っている方だけ。
iPhoneでは、できません。
ここからは、PCかMacを持っている方、限定の内容です。
たった1ステップの、写真加工
下の4つの写真の加工も、たった1ステップ。ポチポチとクリックしながらどれにしようかなと選ぶだけの、簡単加工です。
しかも、どんな写真でも加工OK。
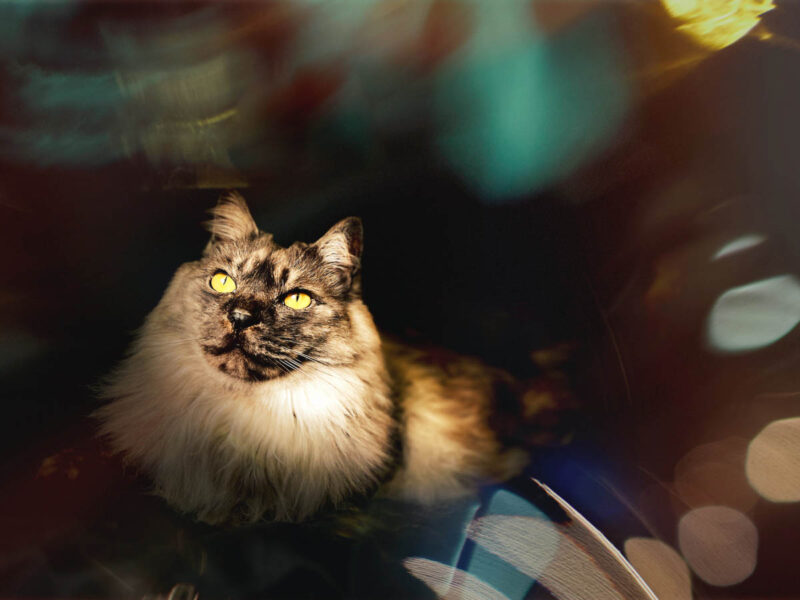
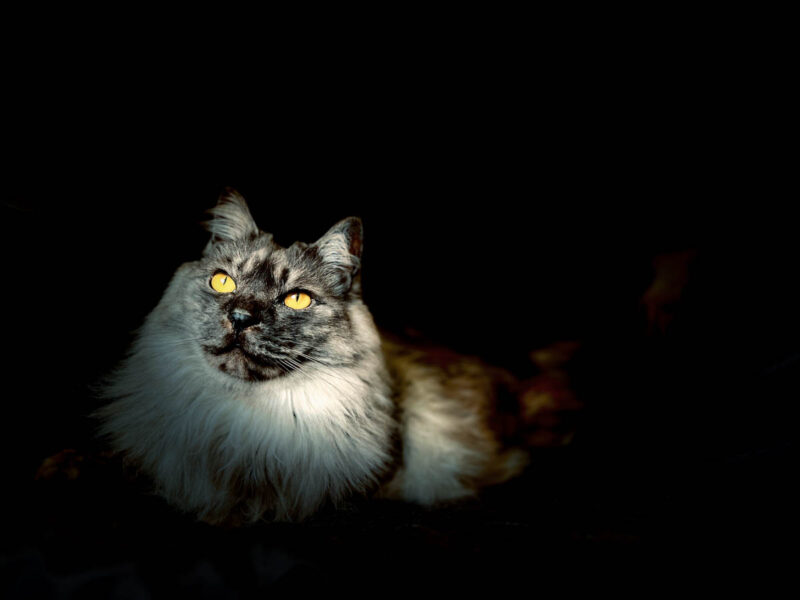


4つの写真のタイトルは、プリセット名です。
プリセットの数は豊富で、気に入ったものはお気に入りに追加し、すぐに呼び出せます。
プリセットだけでも充分な加工ですが、もっとこうしたい!という時は各パラメーターを調整可能です。
似たような加工に飽きることなく、独創的に写真を加工できます。
さらに高性能なAIを搭載していて、スライダーを動かすだけで色乗りのいい写真ができあがり。
スライダーは0から100までシームレスに動かせて、写真の様子を見ながら設定できます。
おまたせしました。
お気づきかと思いますが、〇〇な方法とは写真加工ソフトのことです。
そしてそのソフトとは、Luminar Neo。
PCやMacを持っていて、写真を撮るのが好きな人に最適な写真加工ソフトです。
ただし、ちょっとお値段が……(汗)
仕方ありません、こんな簡単に写真が加工できて、AIも搭載、プロ用カメラで撮った写真の加工もこなすソフトです。
安いはずが、ないんです。
でも体験版は無料で使えるので、無料期間中にたっぷり使って期間が過ぎたら止めるのがいいかもしれません。
体験版と言っても、フル機能が使えます。制限なしです。
万が一、「Luminar Neoを使って気に入っちゃった。欲しい。」なんて時は……頑張ってください!
なんて、ちょっと感じ悪いですよね(笑)
実は、この記事をここまで読んだあなたは、ちょっと得をしました。
あなたは他の人たちよりも、Luminar Neoを安く使えます。
なぜなら私は、Luminar Neoの割引コードを持っているから。
それをあなたに、お伝えします。
割引コードで他の人よりも、得しちゃってください(笑)
もし自分に合わなくても、30日間返金保証があるので安心できます。
Luminar Neoは、体験版でもフル機能が使えるので、出し惜しみがありません。
しっかり評価できます。
まずは無料で体験版のLuminar Neoを、今すぐお試しください。
Kyon’s Reedのプロモーションコード を使用すると、割引価格で購入可能です。
>>プロモーションコード neokyon <<
- 無料お試し期間は7日間
- 購入後、30日間返金保証
- 最高のレタッチ体験
\ 無料で7日間お試し・返金保証30日間 /